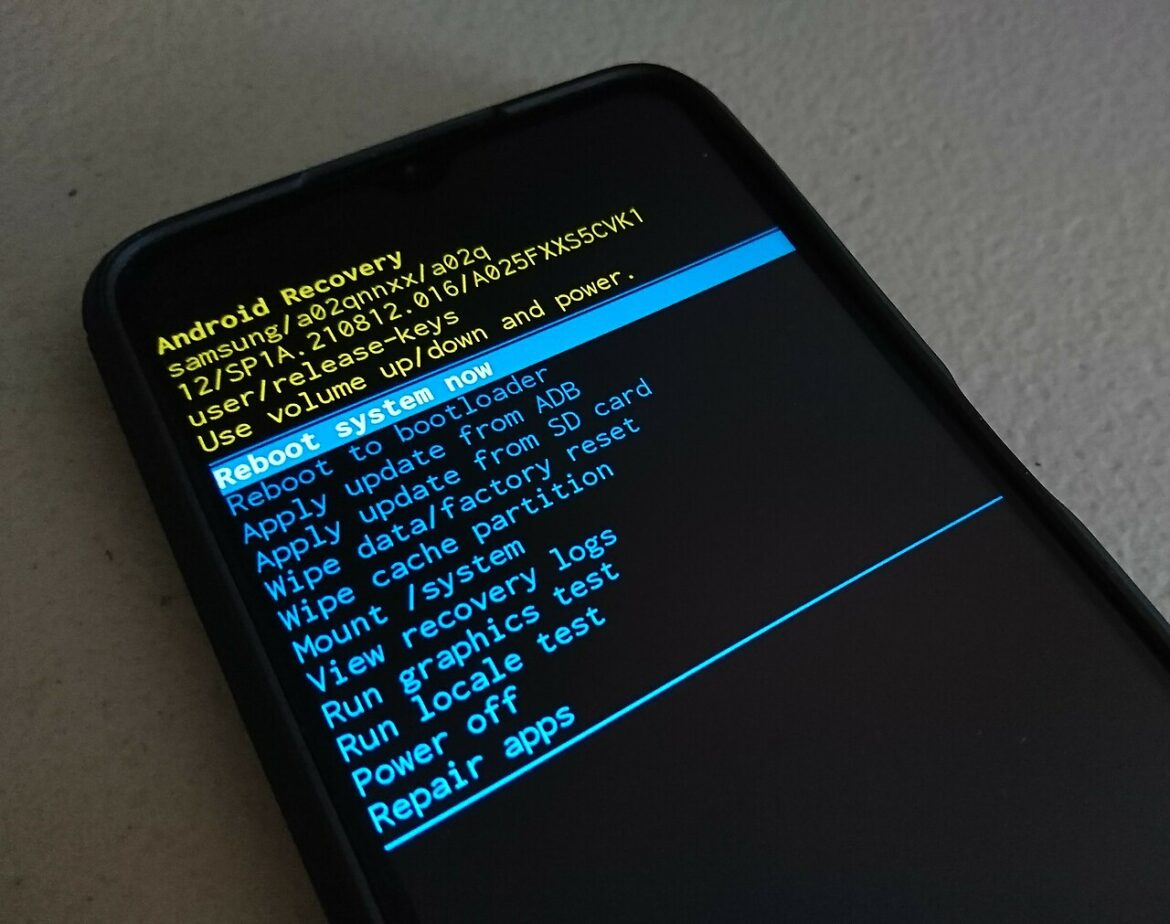Dans l’univers Android, les termes « wipe data/factory reset », « wipe cache partition », « wipe Dalvik cache » et « wipe battery stats » sont souvent cités, surtout dans les forums mais également parfois dans nos articles. Comprendre ces termes et savoir quand les utiliser peut être important pour résoudre des problèmes de performance ou préparer l’appareil pour une nouvelle mise à jour de logiciel. On vous explique donc un peu plus en détails les différences entre les wipes et quel wipe choisir et dans quelles circonstances.
Wiper ou wipe, c’est quoi ?
Le terme « wipe » dans le contexte ici des smartphones et des tablettes se réfère à l’action de supprimer des données de manière sélective ou totale de la mémoire de votre appareil. On utilise ce terme ici pour désigner des niveaux de réinitialisation qui peuvent souvent aider à résoudre des problèmes, à préparer un appareil pour la revente, ou simplement à effacer des données.
Les types de wipe varient selon ce qu’ils ciblent : certains effacent toutes les données personnelles et rétablissent les paramètres d’usine, tandis que d’autres sont plus spécifiques et suppriment uniquement le cache ou les statistiques de batterie. Effectuer un wipe est souvent une étape de dépannage essentielle pour les techniciens et utilisateurs expérimentés dans la maintenance et la gestion de leurs appareils Android.
Wipe Data/Factory Reset : la réinitialisation complète
Le « wipe data/factory reset » est la réinitialisation la plus radicale que vous pouvez effectuer sur votre appareil. Ce processus restaure l’appareil à son état d’usine, en supprimant toutes les données utilisateur, les applications installées, les photos, la musique et tous les paramètres personnalisés. C’est l’équivalent d’un redémarrage à neuf.
Quand l’utiliser ?
Utilisez le wipe data/factory reset dans les situations suivantes :
- Avant de vendre ou de donner votre appareil pour garantir que toutes vos données personnelles sont effacées.
- Lorsque votre appareil est extrêmement lent ou présente des erreurs logicielles graves et récurrentes qui ne sont pas résolues par de simples redémarrages.
Pour faire un factory reset, rien de plus simple. Allez dans les paramètres de votre smartphone puis Réinitialisation > Réinitialiser toutes les données puis confirmez votre choix avec votre code.
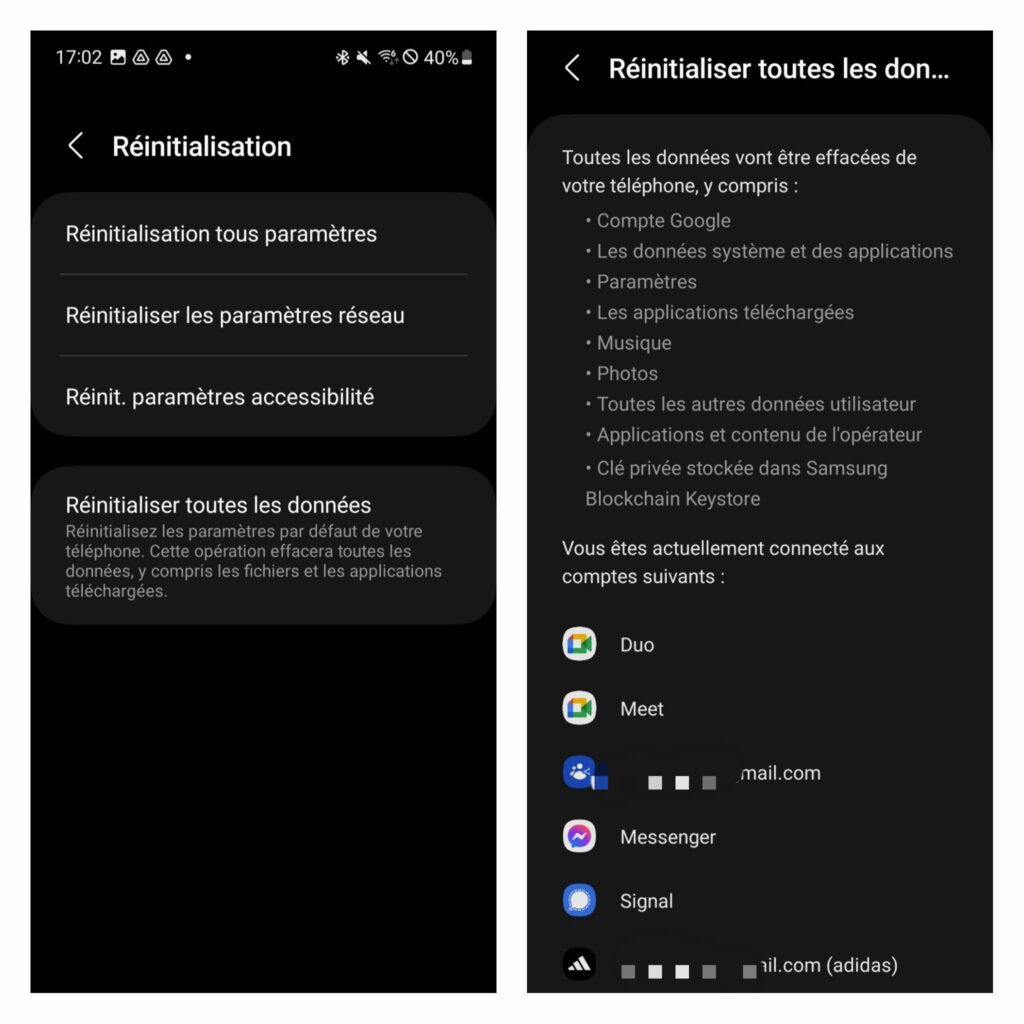
Wipe Cache Partition : pour nettoyer les fichiers temporaires
Le « wipe cache partition » efface tous les fichiers temporaires accumulés par l’application et le système d’exploitation. Ces fichiers cache permettent généralement à vos applications de se lancer plus rapidement, mais ils peuvent parfois causer des problèmes si les données deviennent corrompues. Vos données personnelles seront conservées.
Quand l’utiliser ?
Recourez à cette option dans les cas suivants :
- Après une mise à jour du système pour éviter des comportements inattendus dus à d’anciens fichiers temporaires.
- Lorsque des applications se ferment soudainement ou que l’appareil commence à ralentir sans raison apparente.
Pour vider le cache sur Android, suivez ces étapes :
- Allez dans les « Paramètres » sur votre appareil.
- Appuyez sur « Applications » ou « Gestionnaire d’applications ».
- Sélectionnez l’application dont vous souhaitez effacer le cache.
- Appuyez sur « Stockage » puis sur « Vider le cache ».
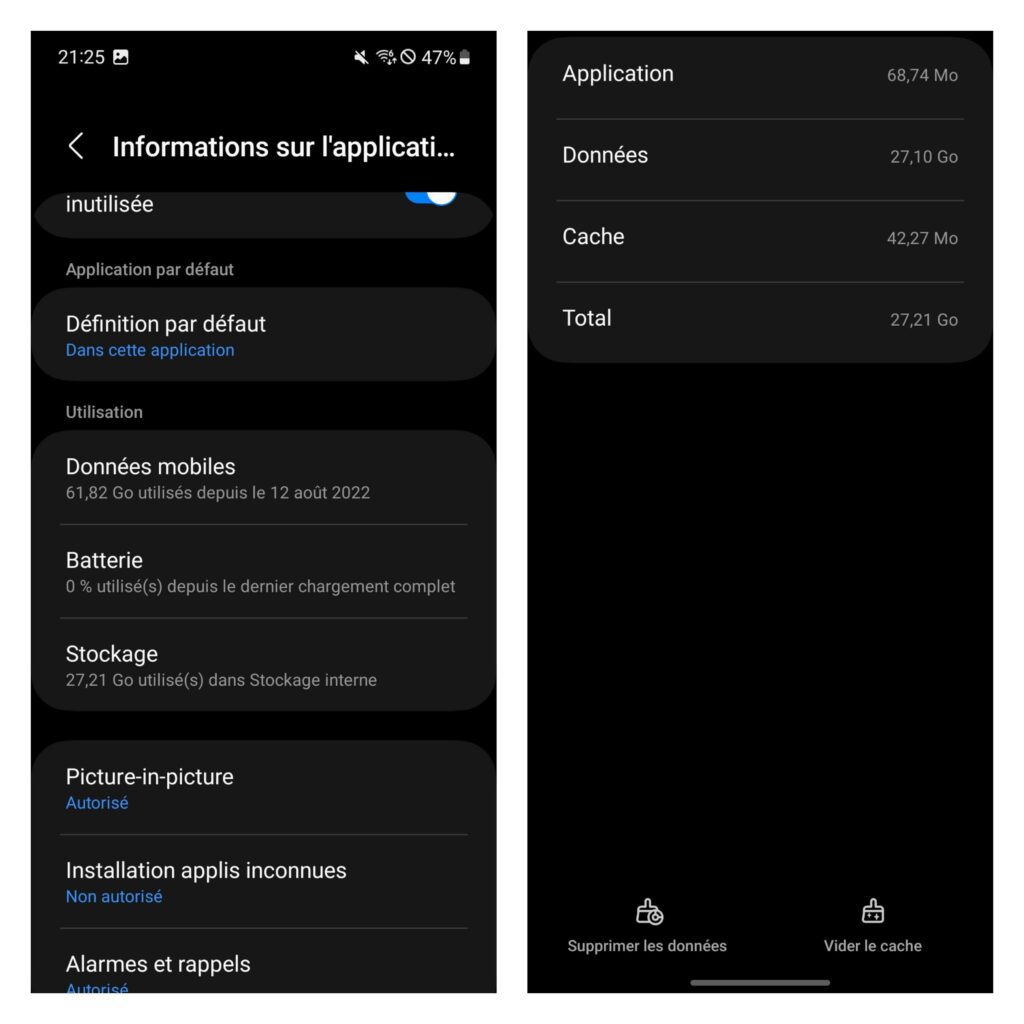
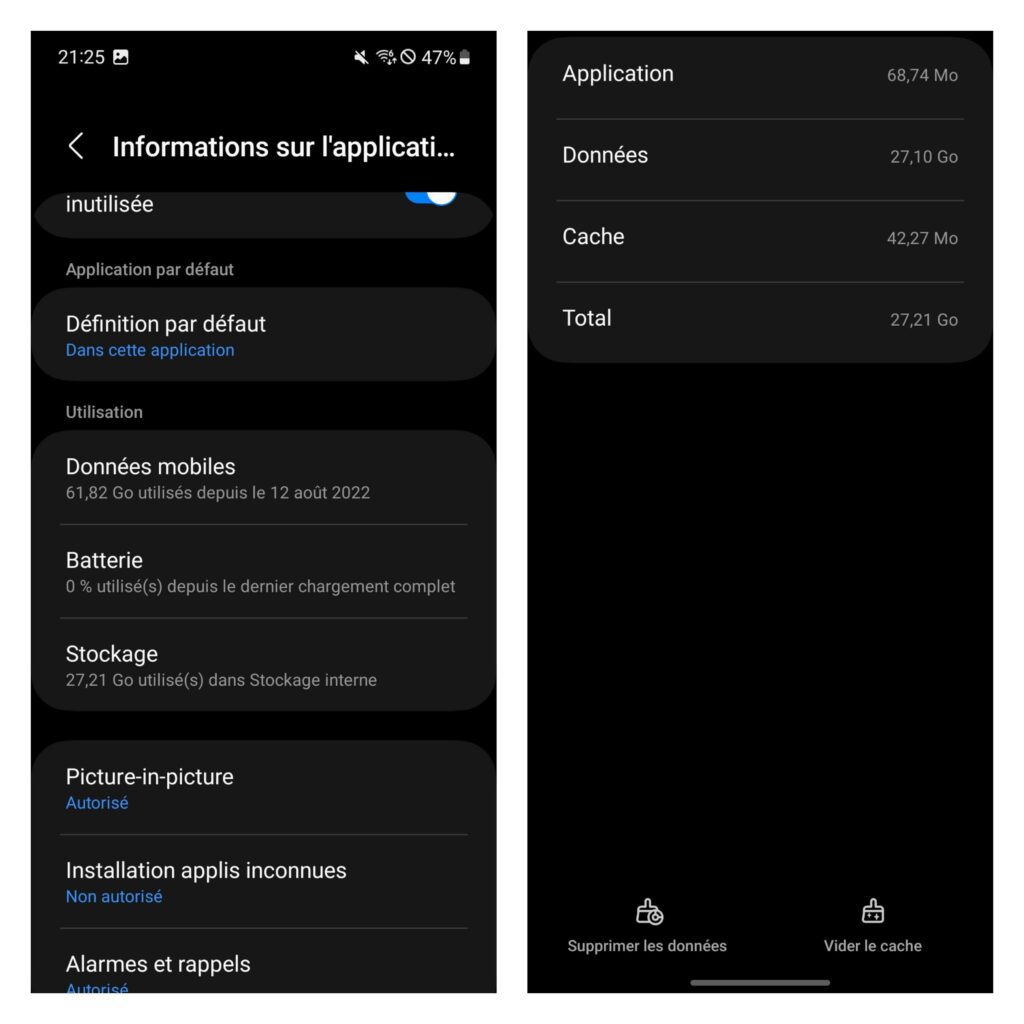
Wipe Dalvik Cache : spécifique à Android
Le « wipe Dalvik cache » s’adresse spécifiquement au Dalvik cache utilisé par la machine virtuelle Android. Lorsque vous installez ou mettez à jour des applications, Android convertit le code de l’application en un format optimisé pour le Dalvik. Effacer ce cache peut résoudre des problèmes après des mises à jour de ROM ou des changements de framework.
Quand l’utiliser ?
Ce wipe est particulièrement utile :
- Lors du passage à une nouvelle version de ROM custom ou après une mise à jour majeure pour éviter les conflits de démarrage d’application.
- Si vous rencontrez des erreurs liées à l’application qui ne sont pas résolues par la suppression du cache d’application standard.
Wipe Battery Stats : réinitialisation des statistiques de Batterie
Le « wipe battery stats » efface les statistiques de consommation de la batterie stockées par Android. L’efficacité de ce wipe est un sujet de débat parmi les experts. Certains affirment qu’il peut aider à recalibrer la batterie après un remplacement ou une mise à jour du système.
Quand l’utiliser ?
Vous pourriez envisager ce wipe :
- Si vous remplacez votre batterie et souhaitez que le téléphone réapprenne les nouvelles capacités de la batterie.
- Après une mise à jour du système qui a affecté négativement la durée de vie de la batterie.
Pour faire un wipe de votre batterie, suivez les instructions suivantes : (la méthode décrite ci-après est valable pour tous les modèles de smartphones Android. Les propriétaires de Samsung ont des instructions différentes qu’on détaille ensuite.)
- Procédez à l’épuisement total de la batterie de votre téléphone en l’utilisant jusqu’à ce qu’il s’éteigne de lui-même.
- Essayez de rallumer le téléphone pour confirmer qu’il est bien déchargé et laissez-le s’éteindre à nouveau.
- Connectez votre téléphone à un chargeur sans le démarrer et attendez que l’indicateur à l’écran ou la LED signale que la charge est complète à 100 %.
- Une fois la charge complète, débranchez votre téléphone.
- Allumez votre téléphone. Il se peut que l’indicateur de batterie ne montre pas 100 %. Si c’est le cas, branchez de nouveau le chargeur tout en laissant le téléphone allumé et attendez que l’affichage montre 100 %.
- Débranchez votre téléphone, redémarrez-le et, si la batterie n’affiche pas 100 %, branchez à nouveau le chargeur jusqu’à ce que l’écran affiche un niveau de charge complet.
- Réitérez cette procédure jusqu’à ce que votre téléphone affiche 100 % au démarrage sans être branché.
- Laissez votre téléphone se décharger complètement une nouvelle fois pour qu’il s’éteigne seul.
- Effectuez une dernière charge continue jusqu’à 100 % pour finaliser la recalibration du pourcentage de la batterie selon le système Android.
Afin de recalibrer la batterie sur un smartphone Samsung :
- Utilisez-le jusqu’à ce que la batterie descende à 5 %, en veillant à ne pas le brancher pendant ce temps.
- Ouvrez l’application d’appel et saisissez le code *#0228#.
- Un menu contextuel s’affichera avec l’option « Démarrage rapide ». Sélectionnez « Démarrage rapide », confirmez par « OK » et attendez que le téléphone se rallume pour vérifier le pourcentage de batterie affiché.
- Rechargez votre appareil jusqu’à atteindre 100 % de batterie. Éteignez et rallumez votre téléphone sans le brancher à nouveau.
- Après avoir répété ces étapes deux ou trois fois, rebranchez le chargeur jusqu’à atteindre de nouveau 100 %, allumez le téléphone et utilisez le composeur pour entrer : *#9900#.
- Naviguez jusqu’à l’option « Réinitialisation de Batterystats.bin » et sélectionnez-la.
- Quittez le menu et redémarrez votre téléphone pour achever le processus de calibration.
Conclusion
La connaissance de ces différents « wipes » vous permet d’adresser des problèmes spécifiques sans impacter l’ensemble du système. Cependant, comme toujours, on vous recommande vivement de sauvegarder vos données avant d’effectuer ces opérations, car certaines entraînent la perte définitive de données. Utilisez-les judicieusement pour maintenir votre appareil dans un état optimal de fonctionnement.