Il n’est pas rare de rencontrer des problèmes techniques lors de l’utilisation de nos tablettes (cela arrive même aux meilleurs si ça peut vous rassurer). Une difficulté particulièrement frustrante peut survenir lorsque l’application Google cesse soudainement de fonctionner sur votre tablette. Dans ces moments de défi technique, ne désespérez pas ! Il existe une série de solutions potentielles pour résoudre ce problème et vous permettre de revenir à une utilisation normale de votre tablette. Si Google ne marche plus sur votre tablette, voici donc ce que vous pouvez tenter.
Une mise à jour problématique et comment la résoudre
Si Google ne marche plus sur votre tablette, assurez-vous que votre tablette et votre application Google soient à jour. Pour cela, allez dans les « Paramètres » de votre tablette, puis dans « A propos de l’appareil » ou « Système », puis sélectionnez « Mise à jour du système ». Si une mise à jour est disponible, installez-la. De plus, vérifiez les mises à jour de l’application Google en vous rendant sur le Google Play Store, puis en cherchant l’application Google. Si une mise à jour est disponible, cliquez sur « Mettre à jour ».
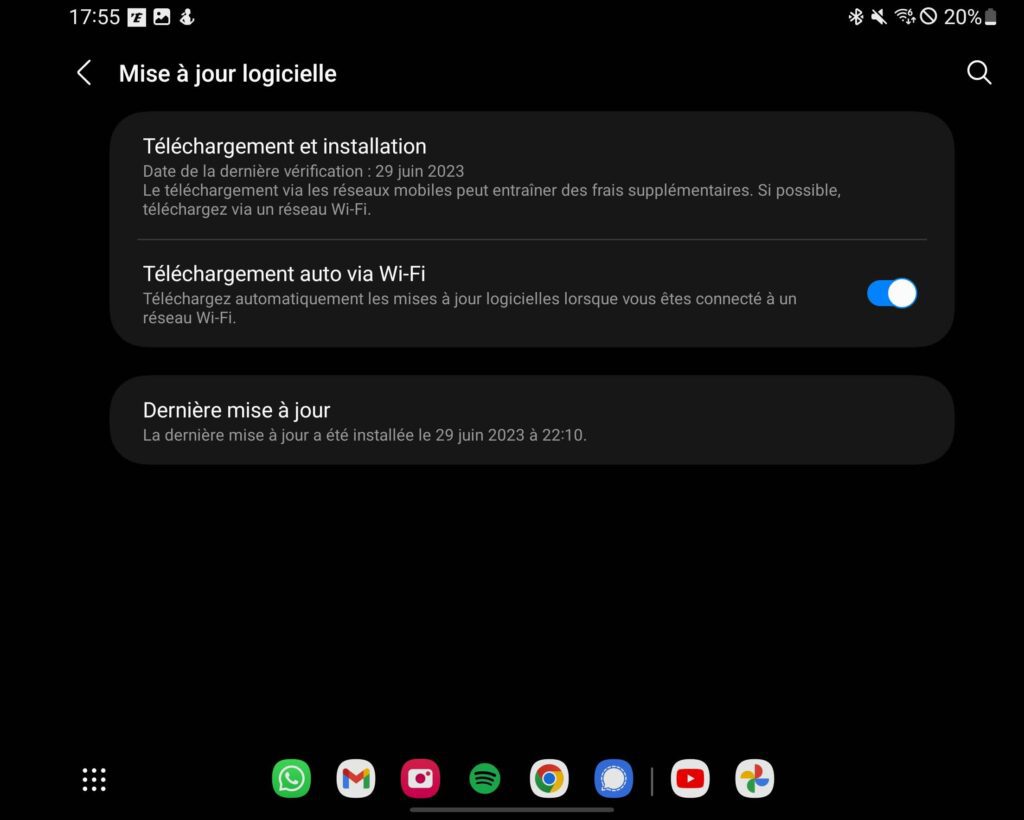
Dans certains cas, ce dysfonctionnement pourrait provenir d’une mise à jour déployée par Google pour son application Android. En particulier, une mise à jour déployée le 21 juin 2021 a été identifiée comme cause potentielle de ce bug. Si cette mise à jour n’a pas été installée automatiquement, il est vivement conseillé de ne pas l’installer manuellement.
Si, malheureusement, cette mise à jour a déjà été installée, vous pouvez la désinstaller pour résoudre le problème. Voici comment le faire :
- Accédez à vos paramètres,
- Allez dans la section Applications,
- Recherchez l’application Google,
- Cliquez sur les trois points situés en haut à droite de l’écran,
- Sélectionnez « Désinstallez les mises à jour ».
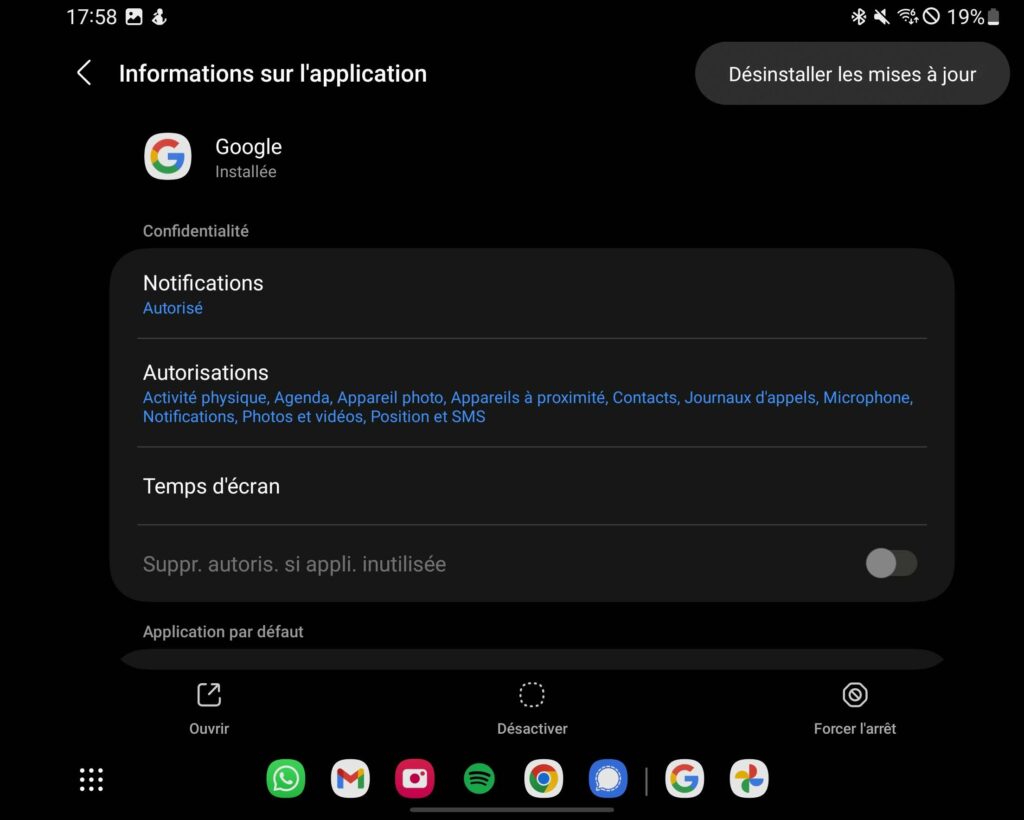
Plusieurs utilisateurs ont confirmé que cette méthode a résolu leur problème. Cependant, il est important de noter que cela peut ne pas fonctionner pour tous les utilisateurs, auquel cas vous devrez essayer d’autres méthodes.
Vérifiez votre connexion Internet
La première chose à faire est de vérifier si votre tablette est correctement connectée à Internet. Si vous utilisez une connexion Wi-Fi, assurez-vous qu’elle est stable. Vous pouvez essayer de vous connecter à un autre réseau Wi-Fi pour voir si le problème persiste. Si vous utilisez une connexion de données mobiles, assurez-vous que vous avez assez de données et que votre signal est assez fort.
Redémarrez votre tablette
Un simple redémarrage peut résoudre de nombreux problèmes mineurs. C’est un moyen rapide et efficace de réinitialiser toutes les applications en cours d’exécution et de libérer de la mémoire. Pour redémarrer votre tablette, maintenez enfoncé le bouton d’alimentation jusqu’à ce que l’option « éteindre » ou « redémarrer » apparaisse, puis suivez les instructions.
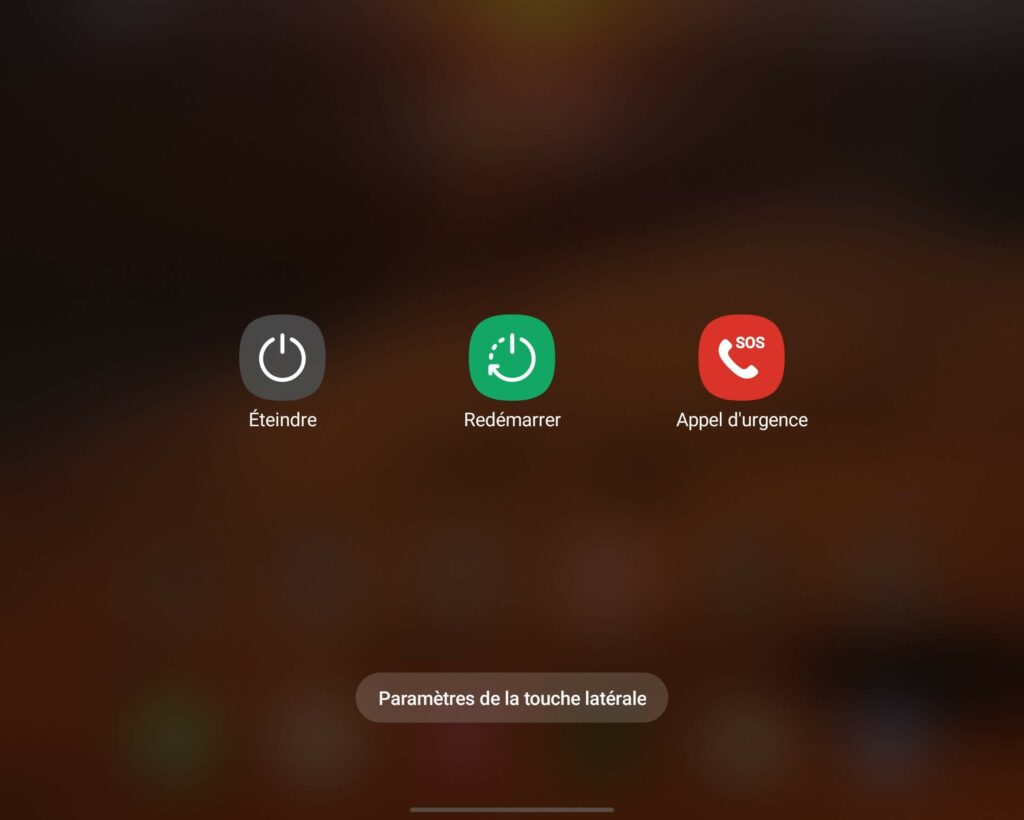
Effacer le cache et les données
Les fichiers temporaires stockés dans le cache de votre tablette peuvent parfois provoquer des dysfonctionnements et faire que Google ne marche plus sur tablette. Effacer ces fichiers peut résoudre ce problème. Pour cela, allez dans les « Paramètres » de votre tablette, puis dans « Applications » ou « Gestion des applications ». Cherchez l’application Google ou Google Chrome, puis sélectionnez « Stockage » et cliquez sur « Effacer le cache » et « Effacer les données ».
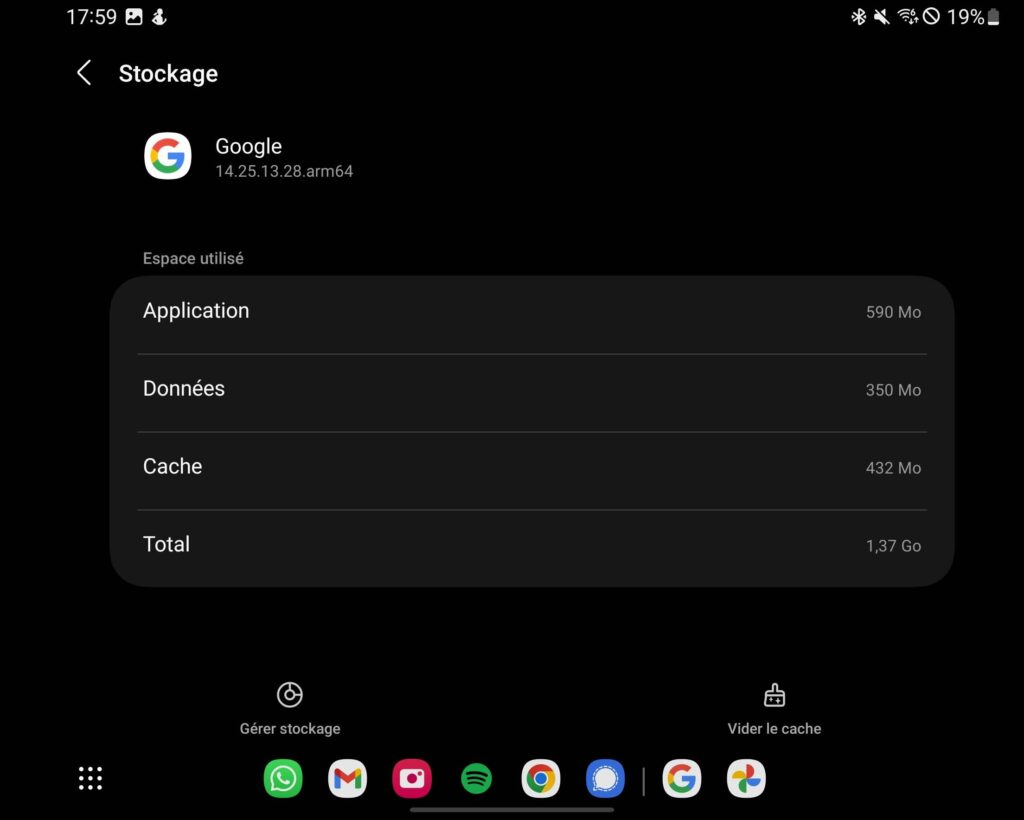
Désinstaller et réinstaller l’application
Si l’étape précédente ne fonctionne pas, essayez de désinstaller et de réinstaller l’application. Pour désinstaller l’application, allez dans les « Paramètres », puis dans « Applications » ou « Gestion des applications ». Cherchez l’application Google ou Google Chrome et cliquez sur « Désinstaller ». Pour la réinstaller, allez sur le Google Play Store, recherchez l’application Google ou Google Chrome et cliquez sur « Installer ».
Google ne marche plus sur tablette : réinitialiser les paramètres de votre tablette
Si toutes les étapes précédentes n’ont pas résolu le problème, une réinitialisation d’usine peut être nécessaire. Cependant, cela effacera toutes vos données et paramètres, il est donc recommandé de faire une sauvegarde avant.
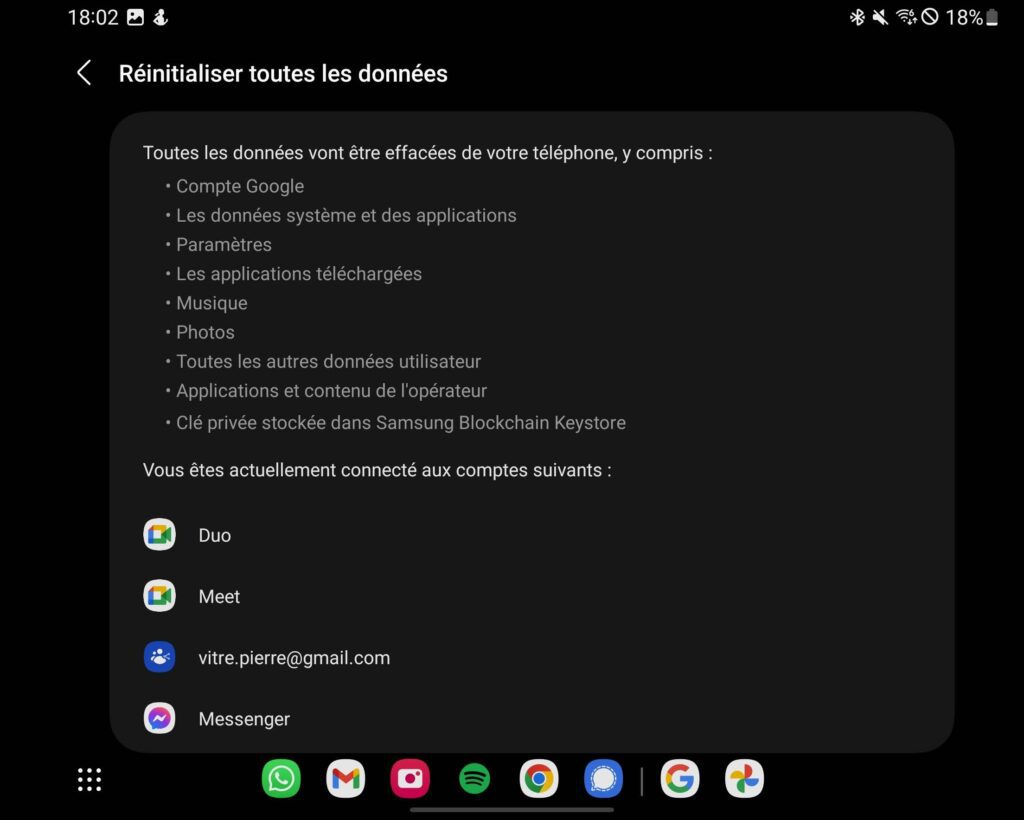
Conclusion
Voilà, nous espérons que cet article vous aura été utile pour résoudre vos soucis avec Google qui ne marche plus sur votre tablette. Si ces conseils ne fonctionnent pas, n’hésitez pas dans les commentaires à ajouter d’autres astuces. De toute façon, souvenez-vous, la technologie est parfois aussi imprévisible et capricieuse que la météo.


