Avec plus de 700 millions d’utilisateurs actifs dans le monde, Telegram est une application de messagerie populaire qui vous permet de discuter avec vos amis et votre famille, de partager des photos et des vidéos, et même de jouer à des jeux. Bien qu’elle soit le plus souvent utilisée sur les smartphones, vous pouvez également accéder à Telegram sur votre ordinateur (PC, Mac et Linux) et sur votre navigateur web. Dans cet article, nous allons vous montrer comment utiliser Telegram Web & Desktop.
Telegram Web vs Telegram Desktop : quelle sont les différences ?
Avant de rentrer dans le vif du sujet, voyons un peu les différences entre Telegram Web et Telegram Desktop car elles peuvent parfois prêter à confusion pour les utilisateurs.
Tout d’abord, Telegram Web est une version de l’application basée sur un navigateur web qui vous permet d’utiliser Telegram sur votre ordinateur ou votre tablette sans avoir à télécharger de logiciel. Elle est facile à configurer et à utiliser puisque vous utilisez les ressources de votre navigateur web (Chrome, Safari, Opera, etc). En revanche, toutes les fonctionnalités ne sont pas disponibles, comme les appels vidéo, le multi-compte, la sauvegarde des GIFs etc.
Au contraire, Telegram Desktop est le logiciel de Telegram que vous pouvez installer sur votre PC, Mac ou Linux pour utiliser la messagerie Telegram, comme tout autre programme ou logiciel. Vous pouvez ouvrir plusieurs comptes à la fois, ce qui est idéal si vous avez des comptes personnels et professionnels à gérer.
En général, l’utilisation de la version Web de Telegram ou de Telegram Desktop présente plusieurs avantages par rapport à son utilisation sur votre téléphone. Premièrement, ces versions ne nécessitent pas d’être connecté sur son smartphone pour pouvoir être utilisées. Par ailleurs, l’écran plus grand de votre ordinateur ou votre tablette offre une meilleure visibilité des conversations textuelles. Il est plus facile de gérer un grand nombre de contacts/groupes. Vous pouvez accéder à des fonctions plus avancées telles que l’intégration dans le cloud. Enfin, il existe davantage d’options de personnalisation pour les notifications, etc
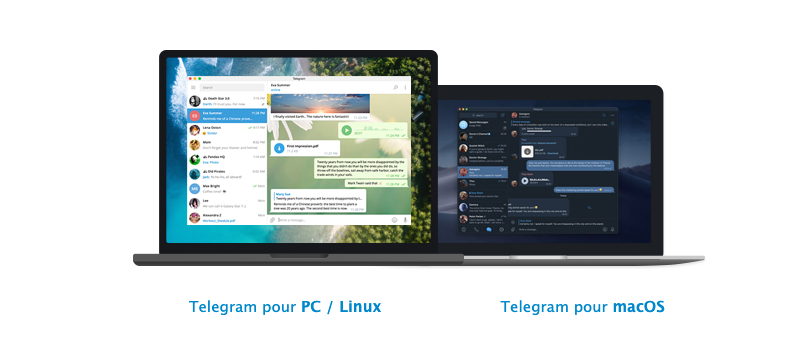
Comment utiliser Telegram Web sur PC ou Mac
Telegram Web est la version la plus facile et souvent la plus plébiscitée par les utilisateurs de la messagerie. La raison est simple : la simplicité ! En effet, il vous suffit de vous rendre sur web.telegram.org à partir de votre navigateur préféré (Chrome, Safari, Firefox, etc.). Deux solutions s’ouvrent alors à vous.
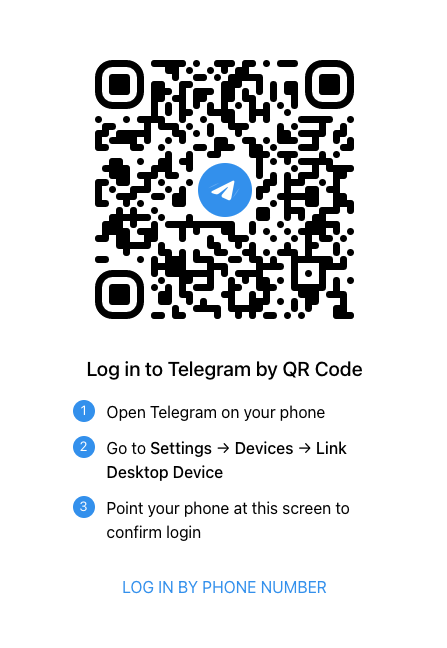
Scanner le code QR depuis votre smartphone
Pour scanner le code QR depuis votre smartphone Android, ouvrez l’application Telegram. Cliquez sur les trois points en haut à gauche. Un menu déroulant s’ouvre. Sélectionnez Paramètres. Une autre page s’ouvre. Choisissez Appareil puis cliquez sur « Connecter un ordinateur ». Acceptez d’utiliser la caméra puis scanner le code QR. Vous pouvez ensuite utiliser Telegram Web et retrouver toutes vos conversations.
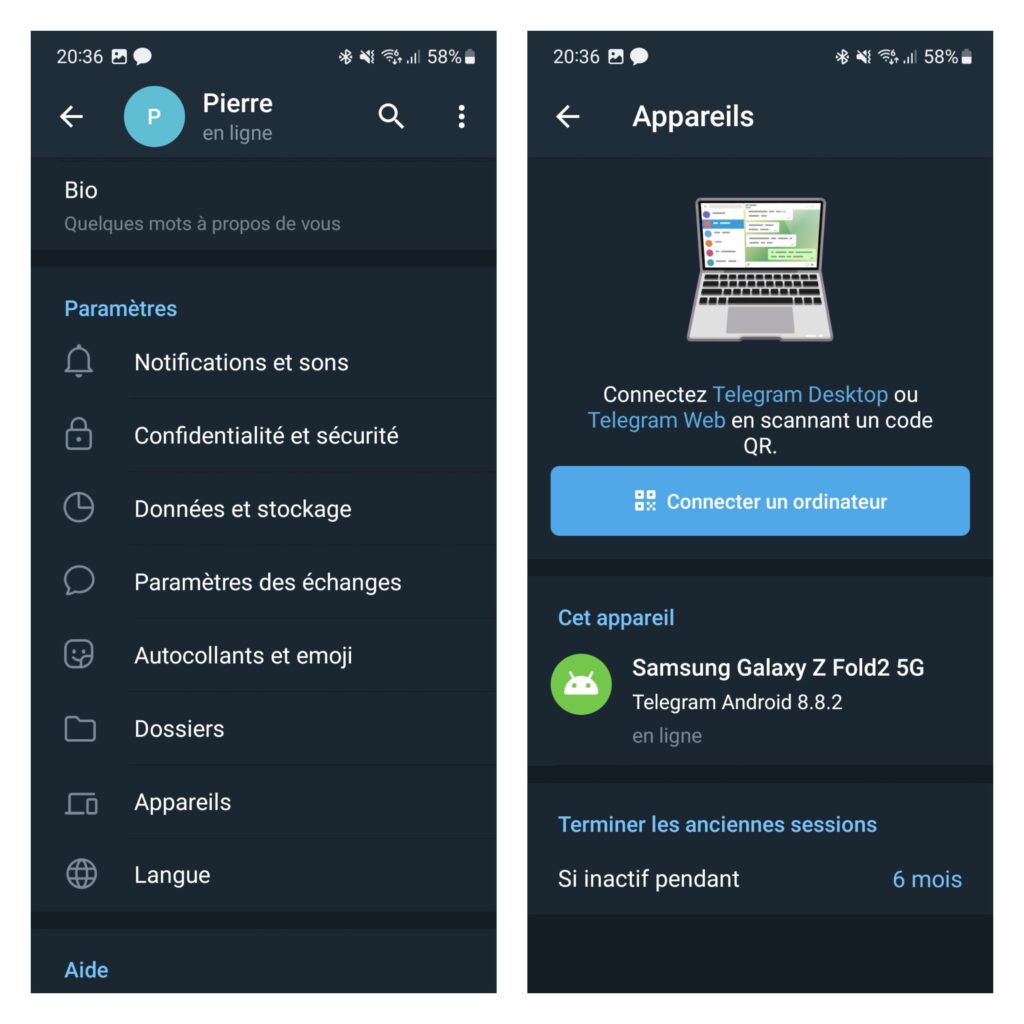
Vous connecter avec votre numéro de téléphone
Si vous choisissez la seconde option, entrez votre numéro de téléphone avec l’indicatif du pays et suivez les instructions données par l’application. Vous recevrez ensuite un SMS contenant un code de confirmation que vous devrez saisir sur le site Web pour terminer le processus de configuration.
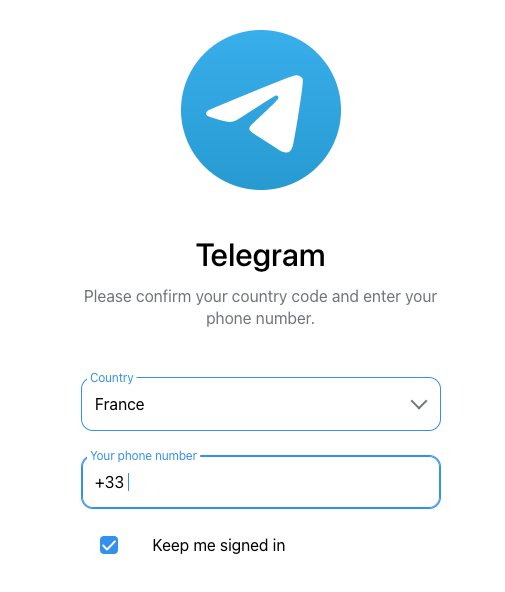
Une fois connecté, vous pouvez commencer à utiliser Telegram comme vous le feriez sur votre téléphone. Vous pouvez envoyer des messages et des autocollants, créer des groupes comptant jusqu’à 200 personnes, partager des documents d’une taille maximale de 1,5 Go, rejoindre des chaînes publiques ou des chats privés avec d’autres utilisateurs, le tout depuis la fenêtre de votre navigateur.
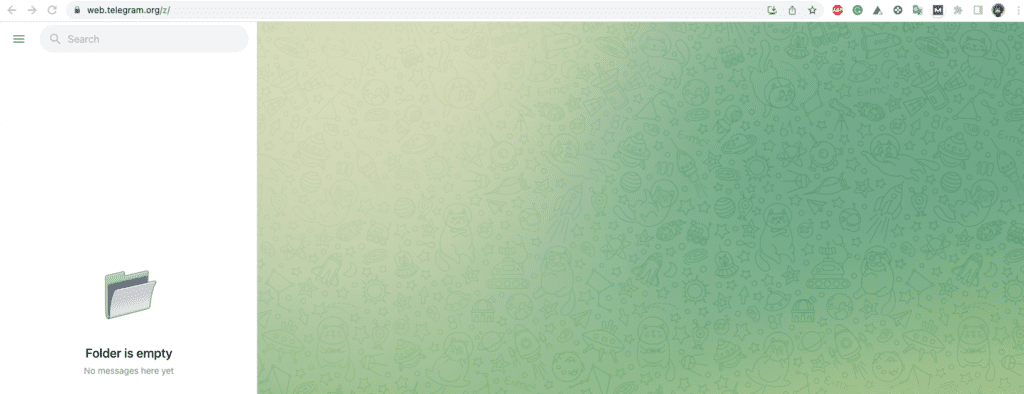
Comment utiliser Telegram Desktop sur PC ou Mac
Si vous souhaitez accéder à un ensemble de fonctionnalités encore plus riche, comme les appels vocaux ou vidéo dans les discussions de groupe, vous pouvez télécharger la version de bureau (Desktop) de Telegram pour Mac ou Windows disponible sur le site de Telegram.
Le processus est différent selon que vous utilisez un PC ou un Mac. Sur les PC, allez sur le site officiel de Telegram et cliquez sur « Télécharger pour Windows » dans le coin supérieur droit. Pour les Mac, vous pouvez visiter l’App Store ou télécharger l’application depuis le site (ficher dmg).
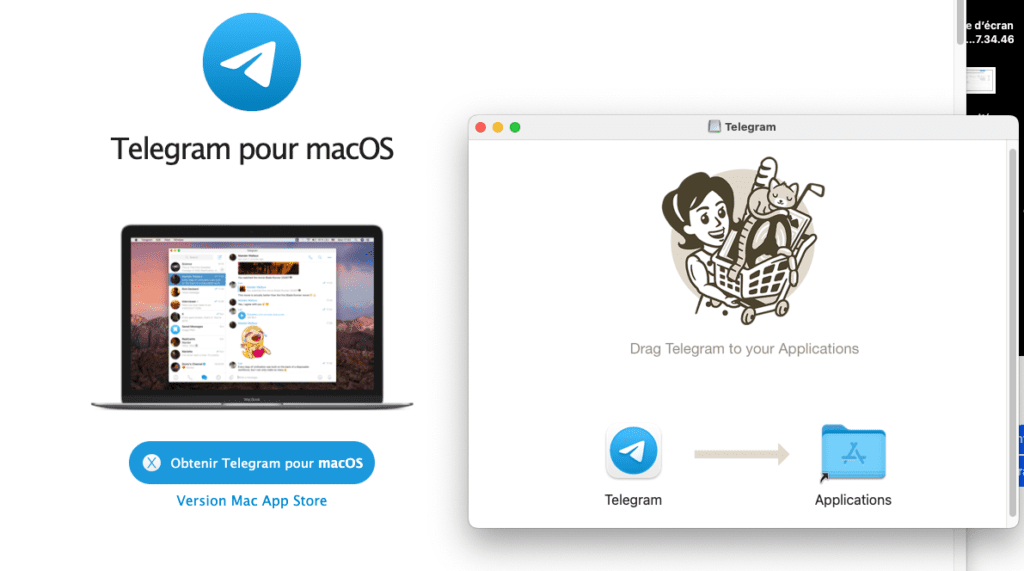
Une fois l’application installée, ouvrez-la et suivez les instructions fournies par Telegram. Elles sont identiques à Telegram Web. Deux techniques sont possibles, soit se connecter en scannant le code QR soit en utilisant votre numéro de téléphone.
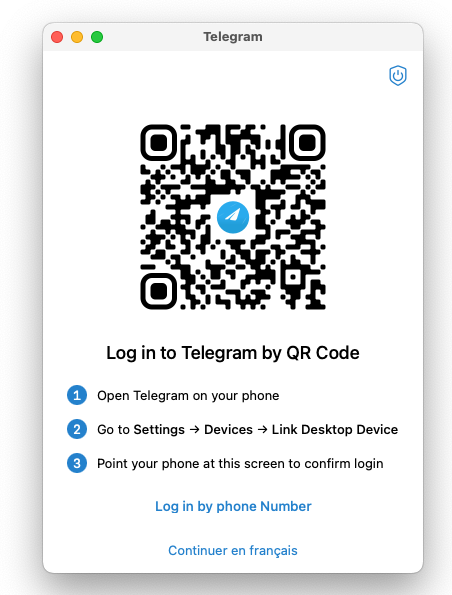
Si vous n’avez pas de compte, vous devez créer un compte au préalable sur votre smartphone. Pour ce faire, saisissez votre numéro de téléphone et créez un nom d’utilisateur unique. Après avoir configuré votre compte, vérifiez-le par SMS ou par appel vocal (selon l’option choisie). Une fois le compte vérifié, sélectionnez tous vos contacts qui utilisent déjà Telegram et commencez à envoyer des messages. Vous pouvez également ajouter de nouveaux contacts en saisissant leur nom d’utilisateur dans la barre de recherche à tout moment.
Conclusion
Que vous recherchiez un moyen facile de rester en contact avec vos amis et votre famille ou que vous souhaitiez disposer d’un outil de collaboration puissant à des fins professionnelles, l’installation de Telegram Web & Desktop est un excellent moyen de commencer. De plus, c’est gratuit, alors pourquoi s’en priver.


2 commentaires
Bonjour moi je cherche à me connecter sur l’ordi sans utiliser l’appli portable, ça m’envoie un code de validation sur l’appli et non par sms, ça veut pas me l’envoyer par sms. Merci!
Salut.
Pour l’utiliser sur PC il faut obligatoirement l’avoir sur portable. Mon smartphone qui ne me sert qu’à… téléphoner est trop vieux et ne permet pas d’installer Telegram dessus. Comme Clothilde (joli prénom !), j’ai choisi la méthode par SMS et non par le programme Android de Telegram et ce n’est pas possible. Alors pourquoi proposer par SMS si ce n’est pas possible ?
En fait, c’est IMPOSSIBLE de ne pas passer au moins une première fois par un smartphone pour l’installer sur PC !
J’ai déjà essayé avec d’autres messageries similaires et c’est idem.
Bonne nuit.