Avec chaque nouvelle itération de son smartphone phare, Google fait un pas supplémentaire dans le monde de la photographie mobile. L’une des fonctionnalités les plus intéressantes introduites avec le Google Pixel 6 et depuis présent sur toutes les générations est la « Gomme Magique », un outil de retouche photo capable de supprimer intelligemment les éléments indésirables de vos photos. Mais comment cela fonctionne-t-il exactement ? Comment utiliser avec précision la gomme magique sur son Pixel ? Suivez notre guide pour découvrir comment maîtriser cette fonctionnalité.
Qu’est-ce que la gomme magique ?
Avant de plonger dans le vif du sujet, prenons un moment pour comprendre ce qu’est exactement cette gomme magique. C’est un outil d’édition de photos intelligent intégré directement dans l’application Google Photos de votre Pixel. Il est conçu pour éliminer les objets indésirables ou les distractions de vos photos, qu’il s’agisse de photobombeurs, de débris volants, de fils électriques ou de tout autre élément qui gâche votre prise de vue parfaite. Le plus impressionnant, c’est la facilité avec laquelle cet outil peut rendre ces objets indésirables complètement invisibles, comme s’ils n’avaient jamais été là.
Comment utiliser la gomme magique sur votre Google Pixel ?
Sélectionner la photo à modifier
Pour commencer, ouvrez l’application Google Photos sur votre Pixel. Parcourez vos photos et choisissez celle sur laquelle vous souhaitez travailler. Une fois que vous avez ouvert la photo, recherchez l’icône « Modifier » en bas de l’écran. Elle ressemble à un crayon et ouvrira votre suite d’outils d’édition de photos.
Après avoir appuyé sur « Modifier », vous verrez une gamme d’options d’édition apparaître en bas de l’écran. Ici, cherchez l’option « Outils » qui vous mènera à une autre série d’options. Parmi ces outils, vous trouverez « Gomme magique ».
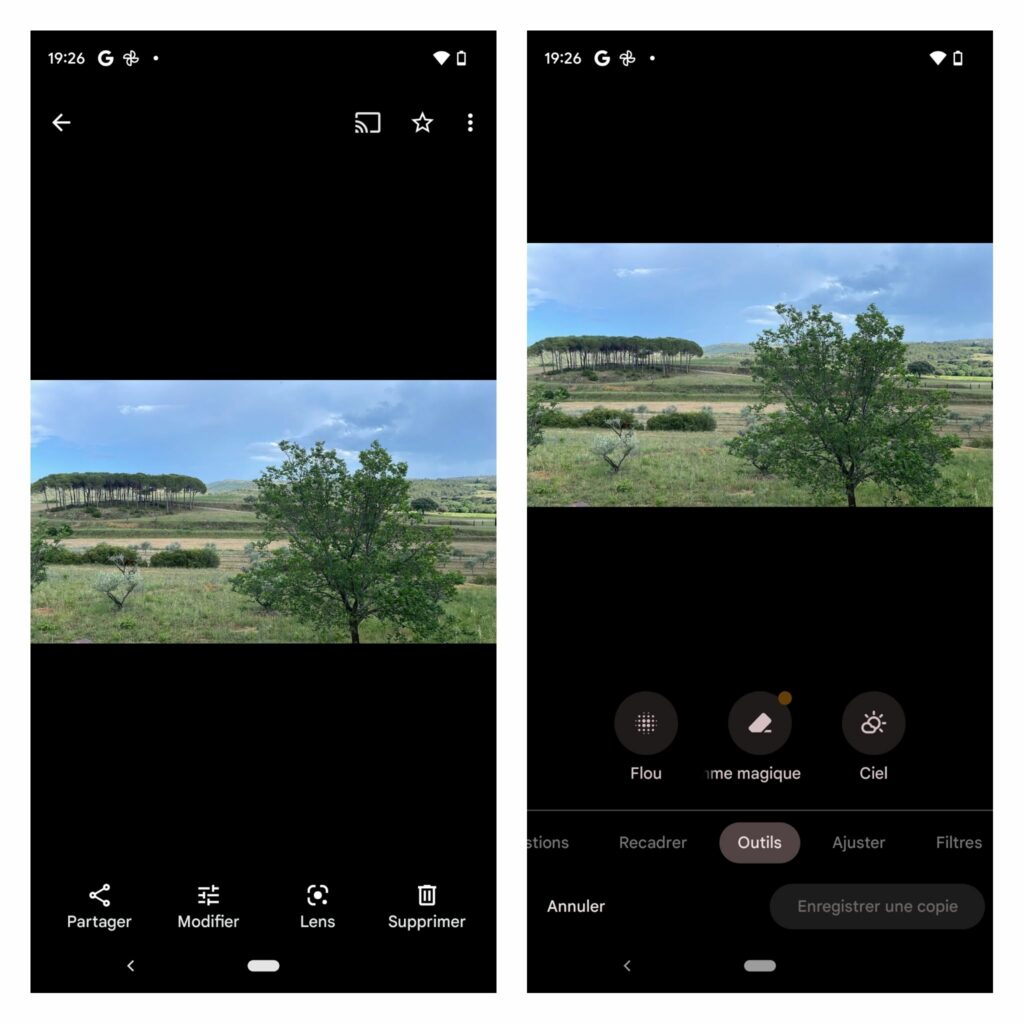
Dire adieu aux objets indésirables
Maintenant que vous avez activé l’outil « Gomme magique », il est temps de commencer à éliminer les éléments indésirables de votre photo. Il suffit de dessiner un cercle ou une forme autour de l’élément que vous souhaitez supprimer. L’outil surlignera alors cette zone, vous montrant exactement ce qu’il prévoit de supprimer.
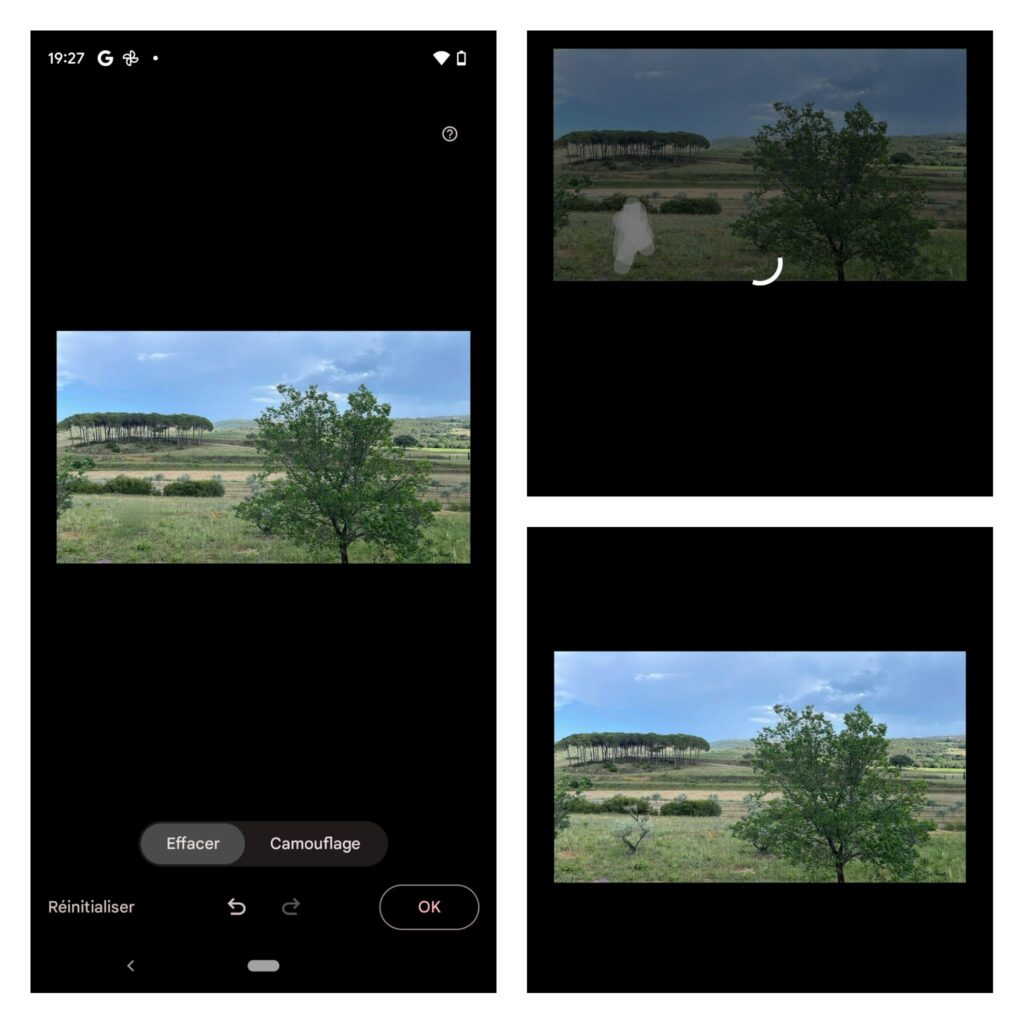
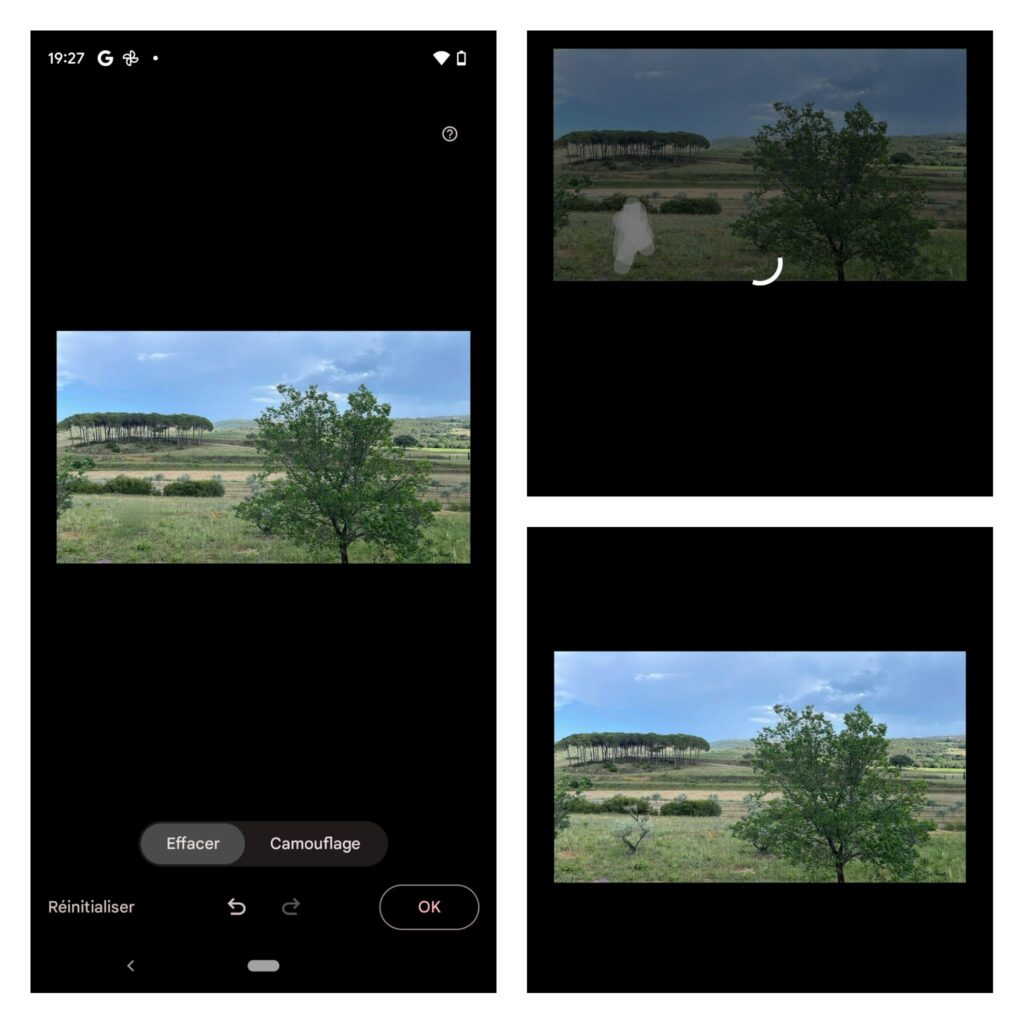
La magie de la suppression
Une fois que vous êtes satisfait de la zone que vous avez sélectionnée, appuyez sur le bouton « Effacer ». Google Photos se met alors au travail, supprimant l’objet sélectionné et remplissant l’espace vide avec le contenu qui correspond le mieux à l’arrière-plan de l’image. C’est ici que la véritable magie se produit : l’application utilise une combinaison d’intelligence artificielle et d’algorithmes de remplissage intelligents pour créer un arrière-plan qui semble tout à fait naturel.
Sauvegarder son œuvre d’art
Pour terminer le processus, appuyez sur le bouton « OK » en basde l’écran. Vous aurez ensuite la possibilité de « Sauvegarder une copie » de votre photo éditée, ce qui est recommandé afin de conserver l’original intact. En appuyant sur « Sauvegarder une copie », vous conserverez votre photo modifiée séparément, vous laissant libre de revenir à votre image d’origine si vous changez d’avis plus tard.
Conclusion
Et voilà ! Vous venez de découvrir comment utiliser la fonctionnalité Gomme Magique sur votre Google Pixel. Avec cette fonctionnalité pratique, vous pouvez transformer vos photos banales en œuvres d’art sans distractions, le tout directement depuis votre smartphone. N’hésitez pas à expérimenter avec cette fonctionnalité, à apprendre ses subtilités et à découvrir comment elle peut améliorer vos photographies.
Une chose est certaine, la Gomme Magique du Google Pixel est un outil inestimable pour tout photographe amateur ou professionnel, vous permettant de vous concentrer sur la capture des moments plutôt que sur l’édition post-production. À vos Pixels, prêts, photographiez !



