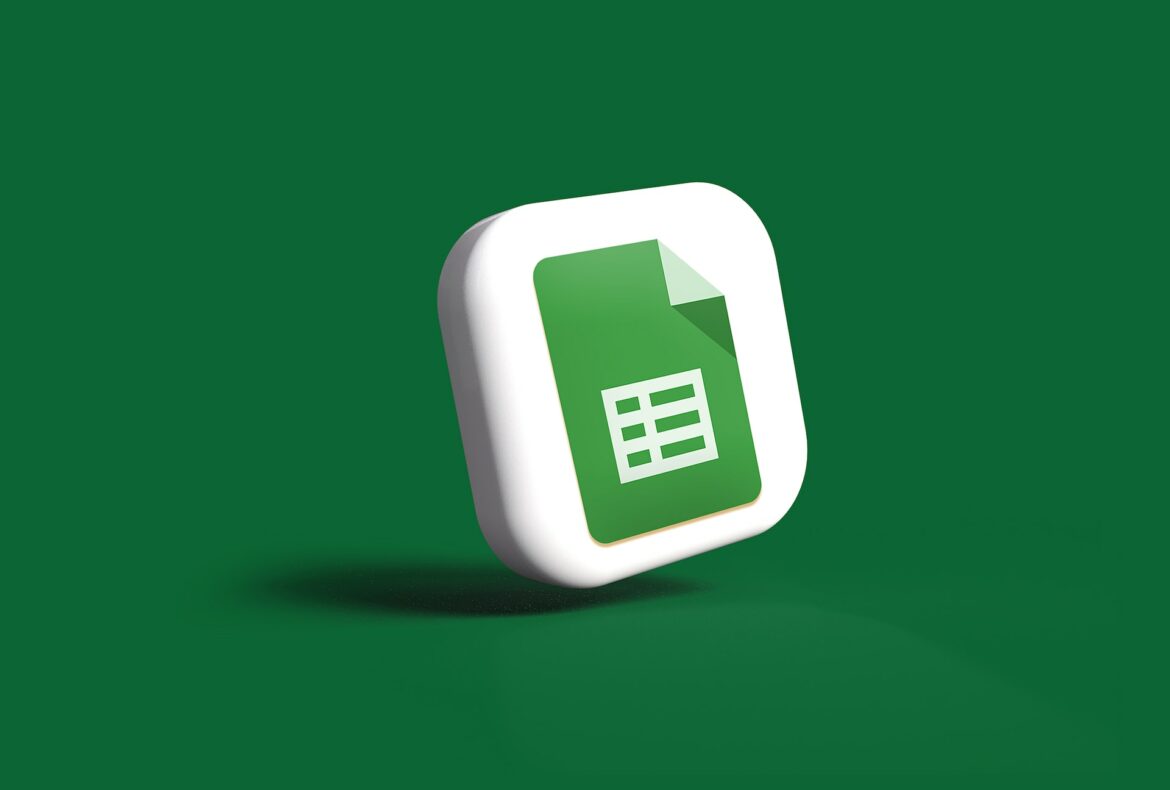Les feuilles de calcul peuvent rapidement devenir encombrées de données, rendant difficile la localisation des informations spécifiques dont vous avez besoin. Pourtant, ne désespérez pas ! Google Sheets possède une épée bien aiguisée pour combattre ce monstre – la fonction RECHERCHE (ou LOOKUP en anglais). C’est le moment de devenir le chevalier des feuilles de calcul que vous êtes destiné à être. On vous explique tout dans cet article pour bien faire une recherche sur Google Sheets.
- Comment accéder à la fonction Recherche sur Google Sheets
- Comment utiliser la fonction recherche : syntaxe de Base
- Quelles sont les différences entre RECHERCHE, RECHERCHEV et RECHERCHEH ?
- Exemple d’utilisation de la fonction Recherche dans Google Sheets
- Quelques astuces pour utiliser efficacement la fonction Recherche
- Conclusion
Comment accéder à la fonction Recherche sur Google Sheets
Avant de pouvoir utiliser la fonction recherche (Lookup en anglais), vous devez savoir comment y accéder. Pour ce faire, suivez les étapes suivantes :
- Ouvrez votre Google Sheets et sélectionnez la cellule où vous voulez que le résultat de la recherche apparaisse.
- Commencez à taper
=RECHERCHE(ou LOOKUP) la cellule. Google Sheets vous proposera automatiquement la fonction Search dans une liste déroulante.

Comment utiliser la fonction recherche : syntaxe de Base
La fonction RECHERCHE suit une certaine syntaxe, ou format, que vous devez comprendre pour l’utiliser correctement.
Il convient de souligner que contrairement aux formules VLOOKUP et HLOOKUP, la formule LOOKUP peut renvoyer des valeurs se trouvant avant la colonne de recherche.
Voici la syntaxe de base de la fonction RECHERCHE :
=RECHERCHE(clé_recherche; plage_de_recherche; [index]; [tri])
clé_recherche : C’est la valeur que vous cherchez dans la feuille de calcul.plage_de_recherche: C’est la plage de cellules dans laquelle vous cherchez la valeur.index: C’est l’indice de la colonne ou de la rangée dans la plage de cellules à partir duquel renvoyer la valeur correspondante.tri: C’est une option qui vous permet de spécifier si la colonne de recherche est triée ou non.
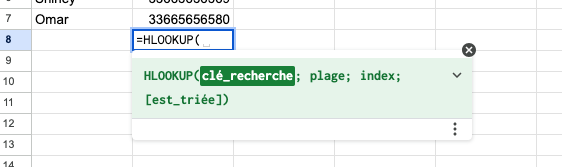
Quelles sont les différences entre RECHERCHE, RECHERCHEV et RECHERCHEH ?
Google Sheets propose trois fonctions différentes pour la recherche de données spécifiques dans vos feuilles de calcul : RECHERCHE, RECHERCHEV et RECHERCHEH. Chacune a ses propres particularités.
RECHERCHE est une fonction de recherche flexible qui peut chercher des données dans les colonnes ou les rangées, indépendamment de l’ordre. Elle est idéale pour trouver une valeur spécifique dans une liste ou un tableau. Contrairement à RECHERCHEV et RECHERCHEH, RECHERCHE peut retourner des valeurs se trouvant avant la colonne ou la rangée de recherche.
RECHERCHEV, ou recherche verticale, est conçue pour chercher des données spécifiques dans des colonnes verticales. Elle recherche une valeur spécifique dans la colonne la plus à gauche d’un tableau, puis renvoie une valeur dans la même rangée à partir d’une colonne que vous spécifiez.
RECHERCHEH, ou recherche horizontale, fonctionne de manière similaire à RECHERCHEV, mais elle cherche les données horizontalement. Elle recherche une valeur spécifique dans la rangée supérieure d’un tableau, puis renvoie une valeur dans la même colonne à partir d’une rangée que vous spécifiez.
Ces trois fonctions sont extrêmement utiles pour analyser et gérer les données dans Google Sheets, mais il est important de comprendre comment et quand utiliser chacune d’elles pour obtenir les résultats souhaités.
Exemple d’utilisation de la fonction Recherche dans Google Sheets
Supposons que vous ayez une liste de noms et de numéros de téléphone dans Google Sheets, et que vous voulez trouver le numéro de téléphone d’une personne spécifique. Vous pouvez utiliser la fonction RECHERCHE pour le faire.
- Sélectionnez la cellule où vous voulez que le numéro de téléphone apparaisse.
- Tapez
=RECHERCHE("Nom de la personne"; A2:B7; 2; FAUX). Ici, « Nom de la personne » est la valeur que vous cherchez, A2:B7 est la plage de cellules contenant les noms et les numéros de téléphone, 2 indique que vous voulez renvoyer la valeur de la deuxième colonne de la plage, et FALSE (FAUX) signifie que la colonne de recherche n’est pas nécessairement triée. - Appuyez sur Entrée. Le numéro de téléphone de la personne recherchée devrait apparaître dans la cellule.
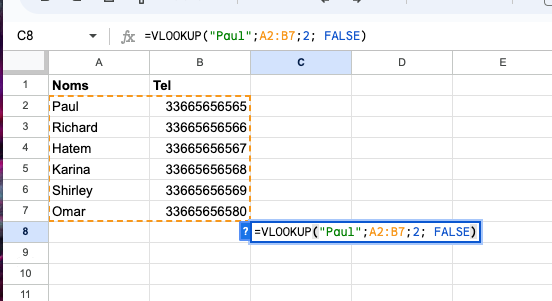
Quelques astuces pour utiliser efficacement la fonction Recherche
Assurez-vous toujours que la valeur que vous cherchez et la plage de recherche sont dans le bon format. Par exemple, si vous recherchez un nombre, assurez-vous que la plage de recherche contient également des nombres.
Faites attention à la casse lors de l’utilisation de la fonction RECHERCHE. Par défaut, Google Sheets ne fait pas la distinction entre les majuscules et les minuscules. Cependant, si vous recherchez « John » et que vos données contiennent « JOHN », la fonction RECHERCHE ne renverra pas de correspondance. Pour résoudre ce problème, vous pouvez utiliser la fonction LOWER pour convertir les deux valeurs en minuscules avant d’effectuer la recherche.
Enfin, rappelez-vous que la fonction RECHERCHE ne renvoie que la première correspondance qu’elle trouve. Si vous avez des valeurs en double dans votre feuille de calcul et que vous voulez trouver toutes les correspondances, vous devrez utiliser une approche différente.
Conclusion
En somme, la fonction RECHERCHE de Google Sheets est un outil extrêmement utile pour naviguer à travers de grandes quantités de données et localiser rapidement les informations dont vous avez besoin. En comprenant comment cette « fonction fonctionne » et en suivant les conseils et les bonnes pratiques mentionnés ci-dessus, vous pouvez en tirer le maximum d’efficacité.