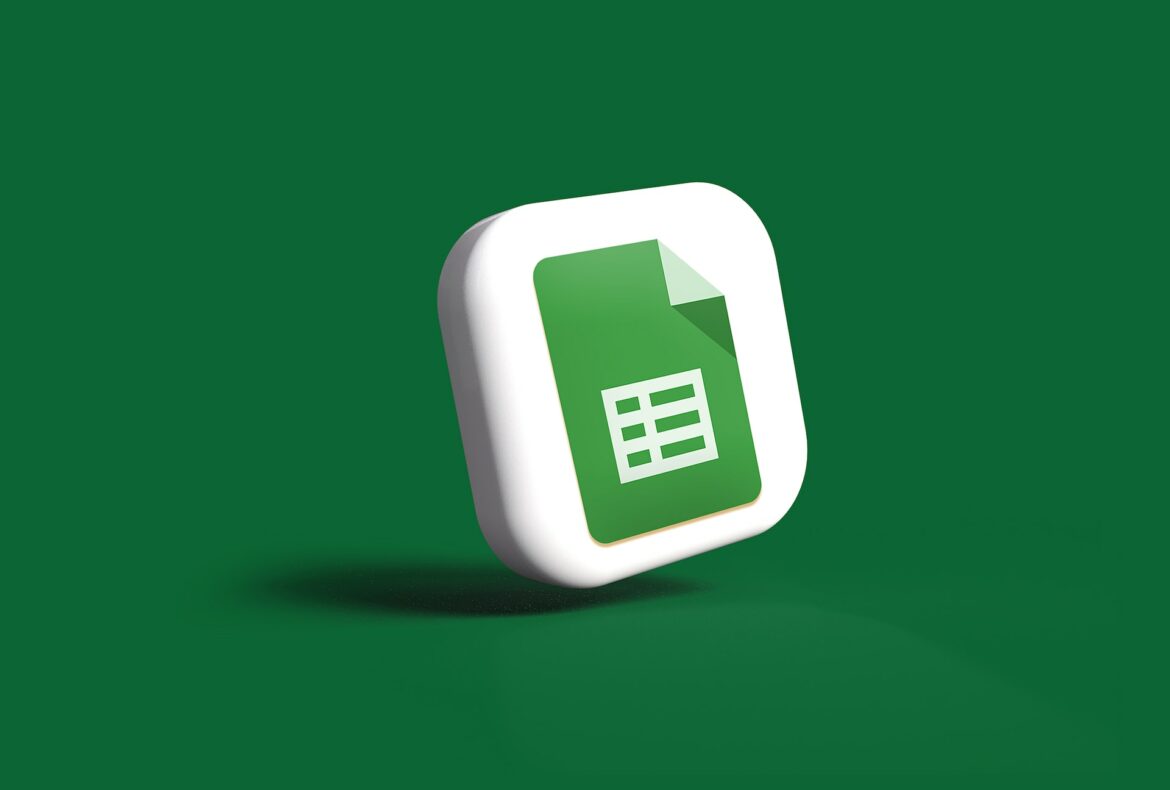- Qu’est-ce que la fonction COUNTIF/NB.SI et à quoi sert-elle ?
- Comment utiliser la fonction NB.SI ou COUNTIF sur Google Sheets
- Comment utiliser COUNTIFS (NB.SI.ENS) sur Google Sheets si vous avez plusieurs critères
- Comment utiliser NB.SI ou COUNTIF sur Google Sheets depuis une autre feuille de calcul ?
- Conclusion
Si certaines personnes utilisent Excel et/ou Google Sheets uniquement pour entrer des données, mettre quelques couleurs et ajouter des bordures, il est important de savoir que ces deux programmes proposent bien plus que ces fonctionnalités basiques. Entre autres choses : la fonction COUNTIF, officiellement appelée NB.SI en français. Dans cet article, je vais vous expliquer comment utiliser COUNTIF sur Google Sheets.
Qu’est-ce que la fonction COUNTIF/NB.SI et à quoi sert-elle ?
Si vous êtes un utilisateur avancé de Microsoft Excel, vous la connaissez probablement déjà. Google a repris le concept et fait les choses à sa façon. Il s’agit d’une évolution de la fonction NB (également appelée COUNT) à laquelle est ajoutée l’idée de critère. La fonction va donc compter quelque chose sur une plage spécifique selon des critères spécifiques.
Utilisons un exemple concret sur Google Sheets pour être plus clair. Un comptable regarde les dépenses de son entreprise et voit des centaines de transactions, il aimerait savoir combien d’entre elles ont un montant supérieur à 20 000 euros. Il peut certes filtrer son tableau et voir les transactions une par une, mais il y en a peut-être des centaines (oui, c’est une entreprise visiblement très riche) donc les filtrer puis compter manuellement n’est pas une option. C’est dans ce cas de figure que notre fonction NB.SI peut être utile.
Comment utiliser la fonction NB.SI ou COUNTIF sur Google Sheets
Composition de la fonction
En soi, c’est simple. Le modèle est toujours le suivant :
COUNTIF(plage, critère)
La plage étant bien évidemment la plage de cellules que vous voulez que la fonction utilise. Par exemple, de A1 à A50, ce qui se traduit numériquement par A1:A50. Toutes les cellules de cette plage doivent être du même format (par exemple du texte), en revanche il est bon de savoir qu’en plus du texte et des chiffres vous pouvez également utiliser des dates.
Le critère est un sujet un peu plus délicat. D’une part, vous pouvez utiliser une valeur mathématique, par exemple supérieure, inférieure ou égale à un chiffre spécifique. Notre comptable pourrait donc chercher tout ce qui est supérieur à 20 000. Ceci dit, si dans votre plage vous n’avez que des valeurs textes (par exemple des prénoms), votre critère peut aussi être un texte (par exemple Pierre), ainsi vous calculerez combien de fois “Pierre” revient dans votre plage. Bien entendu, vous pouvez utiliser une cellule (et par conséquent sa valeur) comme critère.
Cas concret 1 : NB.SI/COUNTIF avec des valeurs numériques
Revenons à notre comptable qui cherche à savoir combien de paiements de plus de 20 000 euros l’entreprise a effectué au mois de novembre. Il a un tableau avec toutes les sorties d’argent au mois de novembre, la colonne A contient la date exacte de la transaction, la colonne B contient le montant, et bien d’autres colonnes sans importance. Pour utiliser notre fonction, il nous faut donc une plage qui représente l’intégralité des montants transférés ce mois-ci. Cette plage est donc la colonne B. Le critère, lui, est supérieur à 20 000 euros.
Vous devez donc vous rendre sur la cellule où vous souhaitez appliquer la fonction puis taper
=COUNTIF(A:A; “>20000”)
Notez que le critère est mentionné entre guillemets, ne les oubliez pas sinon cela ne fonctionnera pas.
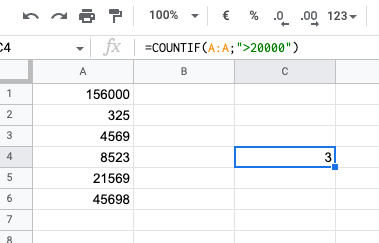
Cas concret 2 : NB.SI/COUNTIF avec du texte
Imaginons que notre comptable a une dent contre l’employé Pierre car il a tendance à dépenser énormément d’argent en utilisant les comptes de l’entreprise. Il veut donc regarder combien de transactions Pierre a effectué au mois de novembre (indépendamment du montant).
Vous l’avez compris, notre critère est le nom Pierre et la plage n’est plus la colonne représentant les montants mais tout simplement la colonne qui montre l’auteur des transactions. Nous allons utiliser NB.SI pour déterminer combien de transactions Pierre a fait.
Admettons que la colonne contenant les prénoms est la colonne C. Notre formule serait donc :
=COUNTIF(C:C; « Pierre »)
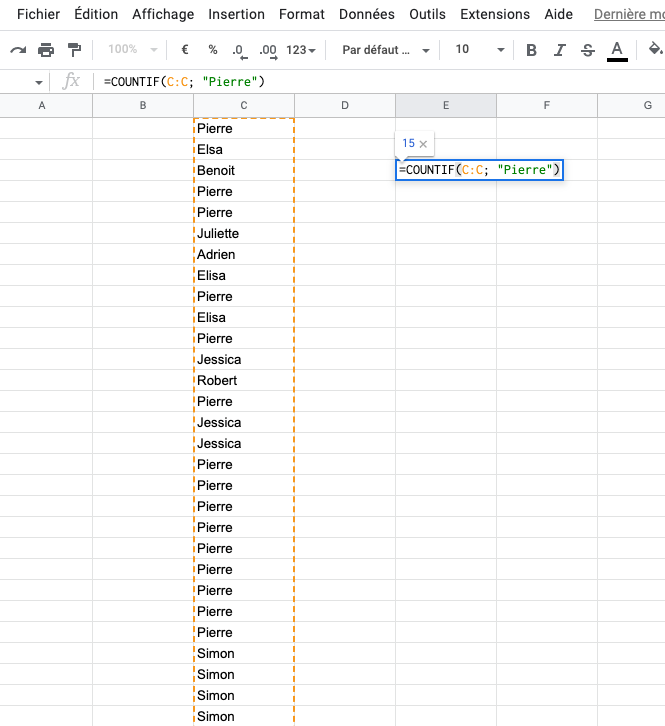
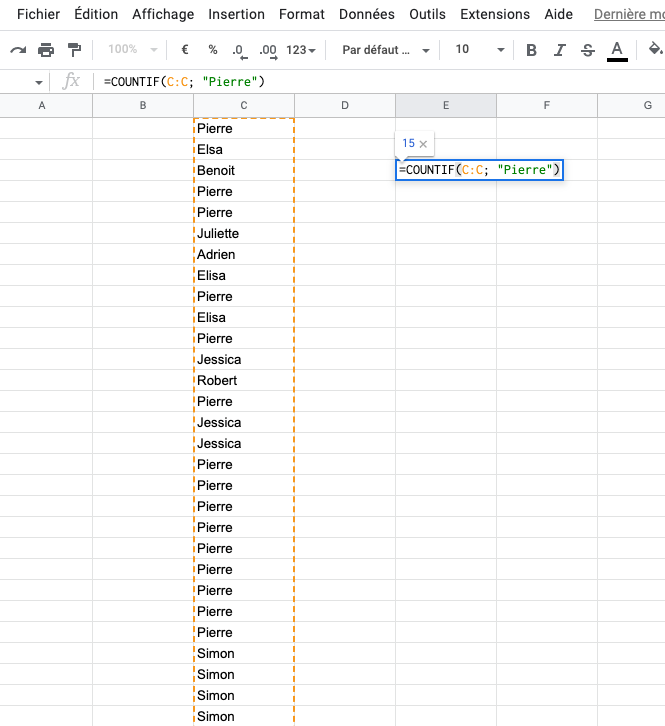
Dans notre exemple, c’est assez simple, mais imaginez que notre comptable est un peu paranoiaque et veut voir combien de transactions ont été effectuées par chaque personne présente dans la liste (c’est à dire les personnes ayant fait au moins une transaction). Il ne serait vraiment pas pratique de taper la même fonction sur des dizaines de lignes en changeant manuellement le nom à chaque fois. Heureusement, il y a une petite astuce.
Il suffit de rajouter une colonne (appelons la D pour plus de simplicité) qui affiche le nom de chaque personne présente dans la liste tout en évitant les doublons que vous avez dans la colonne C (ceci est possible avec la fonction UNIQUE). Vous obtiendrez ainsi une liste de toutes les personnes ayant fait une transaction, peu importe s’il y en a une ou 50. Vous pouvez ensuite créer une colonne E dans laquelle vous utilisez votre fonction NB.SI: votre plage est la colonne C, votre critère est la valeur de chaque cellule de la colonne D.
Concrètement, cela donne ceci :
=COUNTIF(C:C; D1)
Vous n’avez ensuite qu’à appliquer cette fonction automatiquement sur les autres cellules de la colonne, la valeur de la critère passera automatiquement à D2, D3 etc. Ainsi, vous connaitrez pour chaque valeur unique de la colonne D combien de fois elle est présente dans la colonne C.
Comment utiliser COUNTIFS (NB.SI.ENS) sur Google Sheets si vous avez plusieurs critères
Si pour une raison ou une autre vous souhaitez utiliser plusieurs plages/critères, sachez que c’est possible mais il vous faut utiliser la fonction NB.SI.ENS (alias COUNTIFS) au lieu de NB.SI. La syntaxe est la suivante :
COUNTIFS(plage1; critère1; plage2; critère2; plage3; critère3)
Vous pouvez bien entendu utiliser autant de critères que vous le désirez. Ainsi, notre comptable pourrait donc chercher le nombre de transactions faites par Pierre avant le 15 novembre. Cela se traduirait par:
COUNTIFS(C:C; “Pierre”; A:A; “<15.11.2022”)
Comment utiliser NB.SI ou COUNTIF sur Google Sheets depuis une autre feuille de calcul ?
Rien de plus simple, il faut tout simplement spécifier dans votre fonction la feuille de calcul où se trouve votre plage. Si la feuille de calcul de notre comptable s’appelle Salaires, l’intervalle à utiliser depuis une autre feuille de calcul serait Salaires!A1:A50.
Conclusion
Vous maîtrisez maintenant cette fonction COUNTIF sur Google Sheets qui paraît au premier abord si compliquée. Avec un peu de pratique, elle ne paraît plus si terrible !