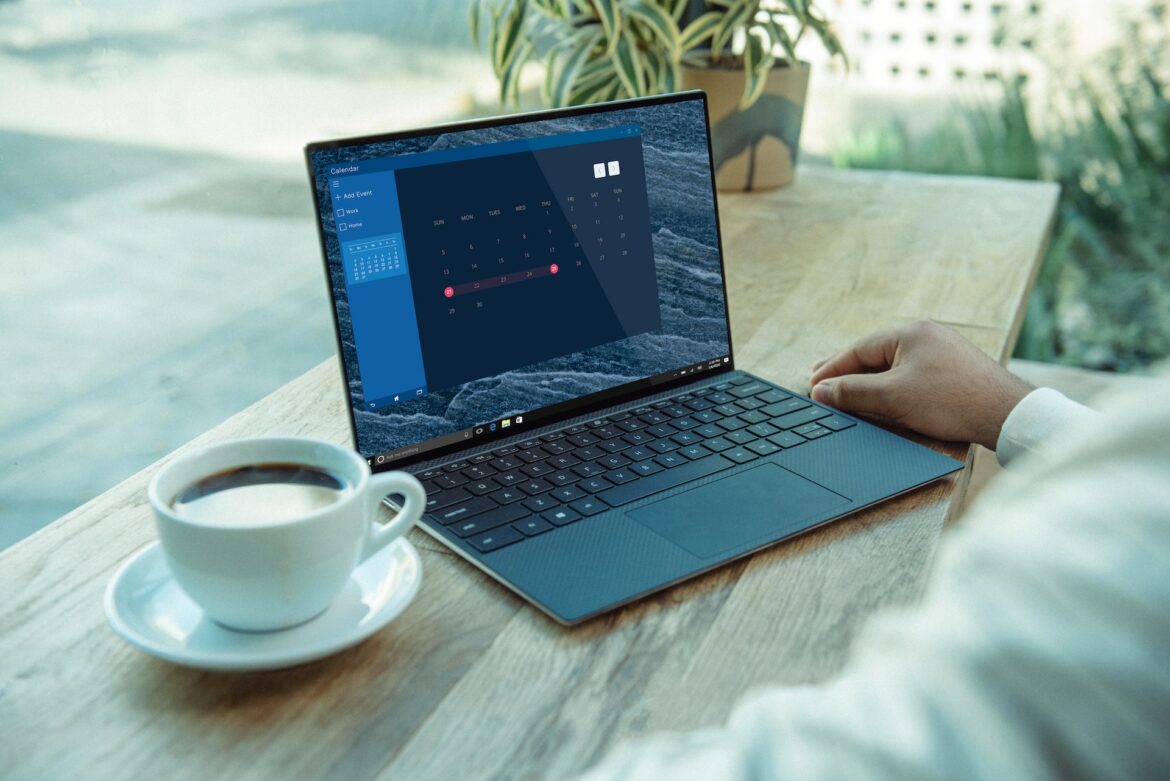Transférer des photos de votre appareil Android vers un PC peut sembler une tâche simple, mais elle offre plusieurs méthodes, chacune avec ses propres avantages. On vous explique les différentes techniques pour effectuer ce transfert, avec les avantages et les défauts pour chacune.
Que ce soit pour libérer de l’espace de stockage, pour sauvegarder nos souvenirs, ou simplement pour visualiser nos images sur un écran plus grand, ce transfert des photos d’Android vers un PC est devenu une pratique courante mais peut parfois sembler complexe. Pourtant, tout n’est pas si difficile, tout au moins aussi compliqué que vous puissiez le penser.
De l’utilisation d’un câble USB classique, qui offre une connexion directe et fiable, aux solutions modernes comme le cloud et le transfert sans fil, chaque méthode a ses propres avantages et particularités. En comprenant les différentes options, vous serez en mesure de choisir la méthode qui convient le mieux à vos besoins et préférences, garantissant ainsi un transfert de photos rapide, efficace et sécurisé.
Comment transférer des photos d’Android vers un PC via lec câble USB
L’option la plus facile et la plus basique est de simplement relier votre smartphone à votre PC via un câble USB. Assurez-vous simplement que votre câble USB soit de bonne qualité.
Via le gestionnaire de fichiers Windows
- Commencez par connecter votre appareil Android à votre PC via un câble USB. Assurez-vous que le câble est en bon état et supporte le transfert de données.
- Sur votre téléphone Android, une notification apparaîtra vous demandant de choisir le mode de connexion. Sélectionnez ‘Transfert de fichiers’ ou ‘MTP (Media Transfer Protocol)’.
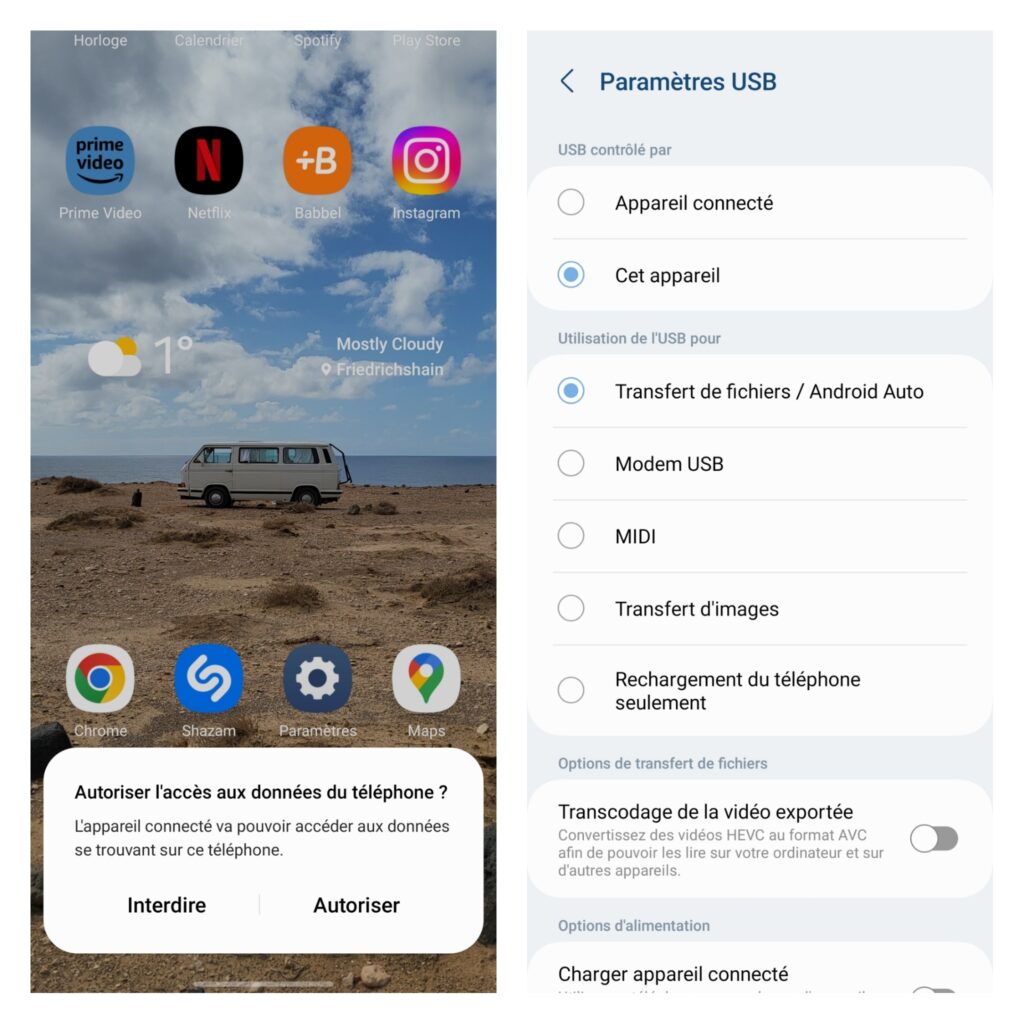
- Sur votre PC, le téléphone apparaîtra comme un périphérique externe. Ouvrez-le avec votre gestionnaire de fichiers pour accéder aux dossiers de stockage.
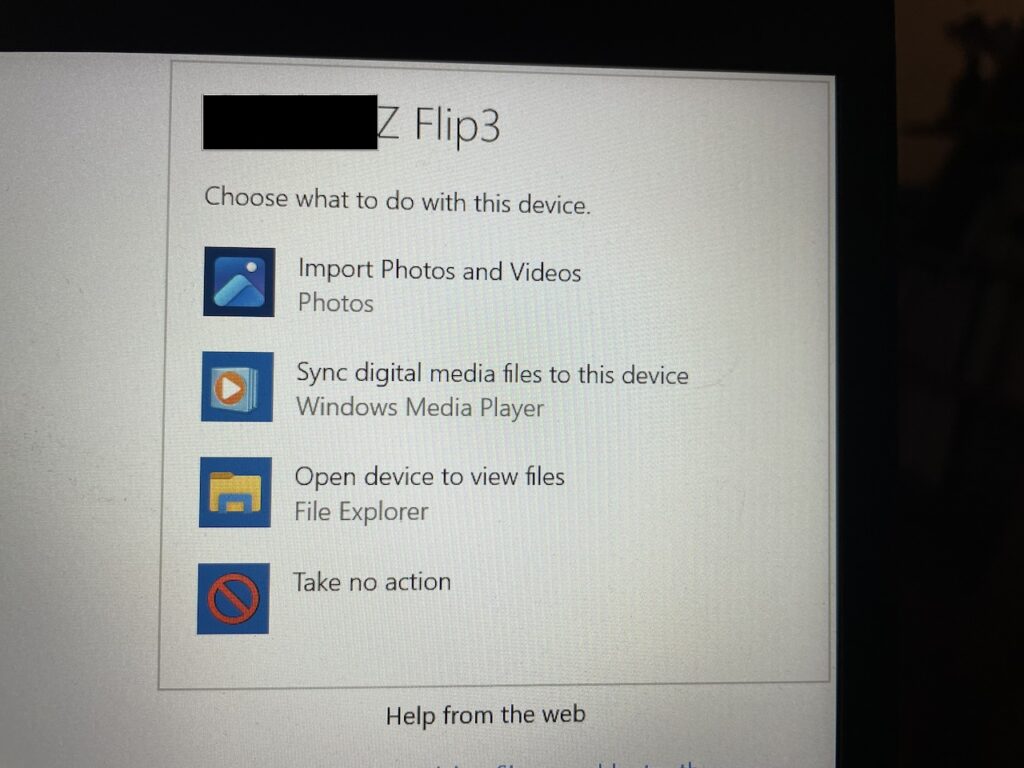
- Naviguez jusqu’à l’icône représentant votre appareil Android puis jusqu’au dossier ‘Stockage interne’ ou ‘Espace de stockage partagé’ puis ouvrez le dossier contenant vos photos (généralement ‘DCIM’ ou ‘Pictures’ ou ‘Camera’). Ici, vous trouverez toutes les photos présentes sur votre smartphone.
- Copiez et collez les images souhaitées sur votre PC.
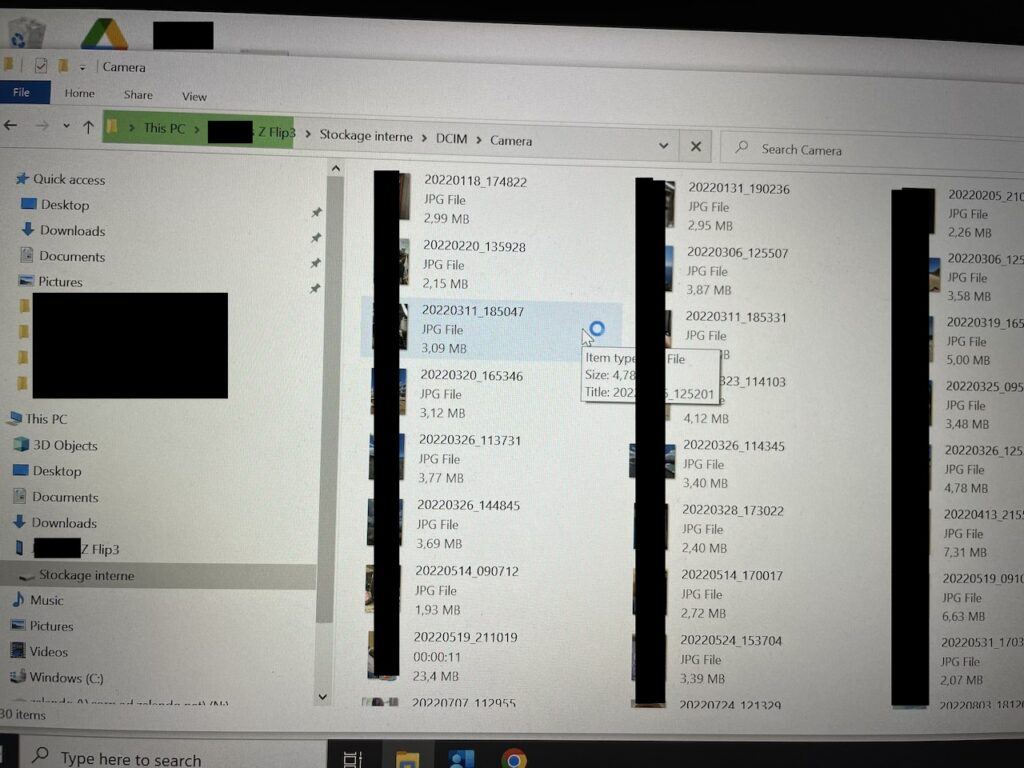
Via l’appli « Mobile Connecté » de Windows
Une autre méthode pratique pour établir la connexion si vous utilisez un PC sous Windows 10 est d’utiliser le Microsoft Launcher.
- Pour cela, allez dans les Paramètres système, sous la section ‘Téléphone’, puis sélectionnez ‘Mobile connecté‘ et choisissez votre smartphone.
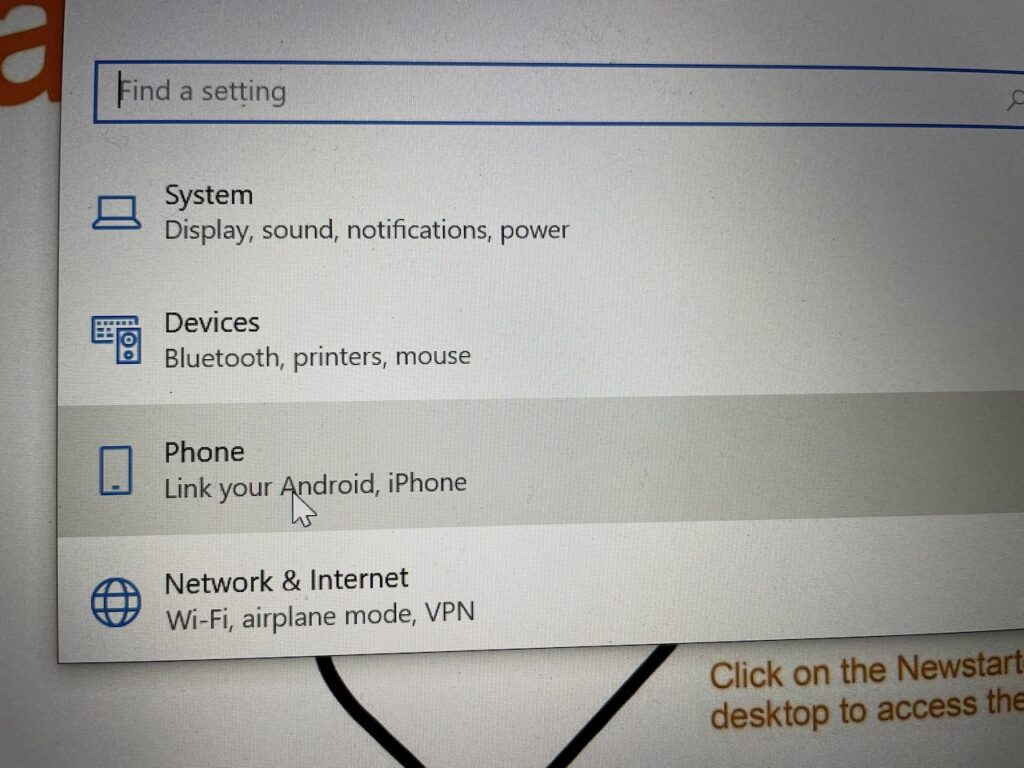
- Vous devrez vous connecter à votre compte Microsoft.
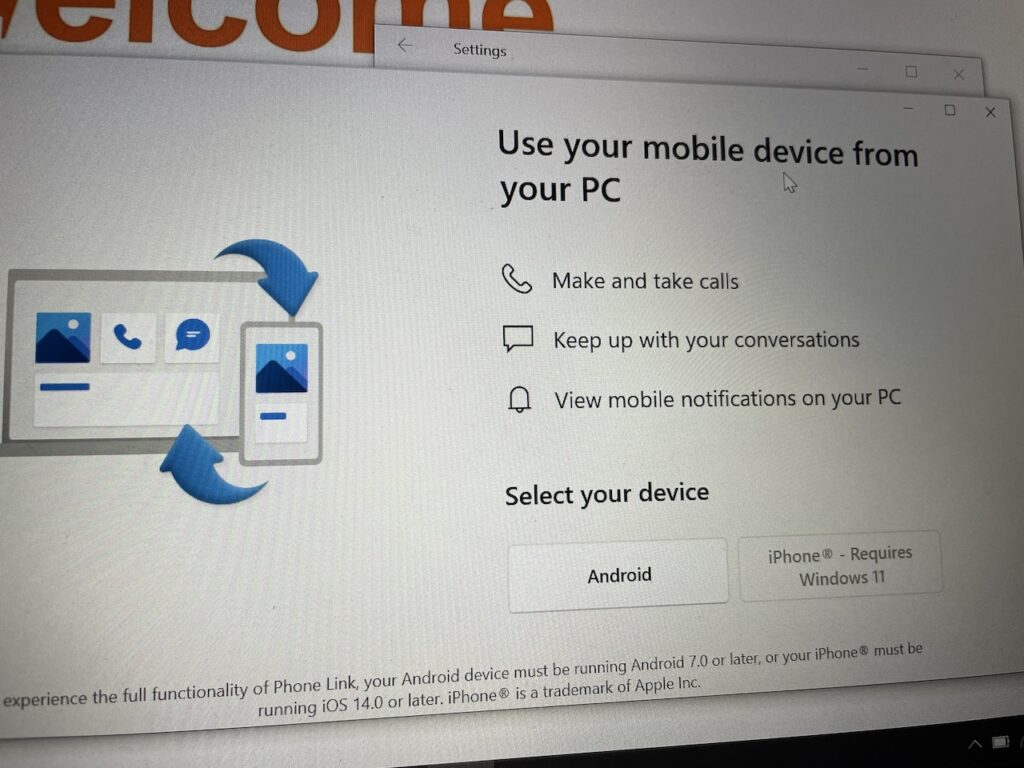
- Entrez votre numéro de téléphone mobile, cliquez sur ‘Envoyer’ et suivez le lien de téléchargement reçu par message texte
Comment transférer les données de votre appareil Android vers un PC via le cloud
Le cloud est populaire et permet aussi de transférer vos photos Android vers votre PC. Google Photos permet par exemple une synchronisation automatique de vos photos, accessible depuis n’importe quel appareil. Dropbox, OneDrive ou encore Google Drive offrent également une synchronisation automatique et un stockage sécurisé.
- Connectez votre appareil Android à votre compte Google et transférez les fichiers désirés, tels que les photos, vers votre compte. Vous avez la possibilité de les stocker dans Google Drive ou de les sauvegarder via Google Photos.
- Si vous choisissez Google Photos, ouvrez l’application. Cliquez sur votre photo de profil en haut à droite puis Paramètres de l’applications Photos > Sauvegarde puis cochez ‘Sauvegarde’.
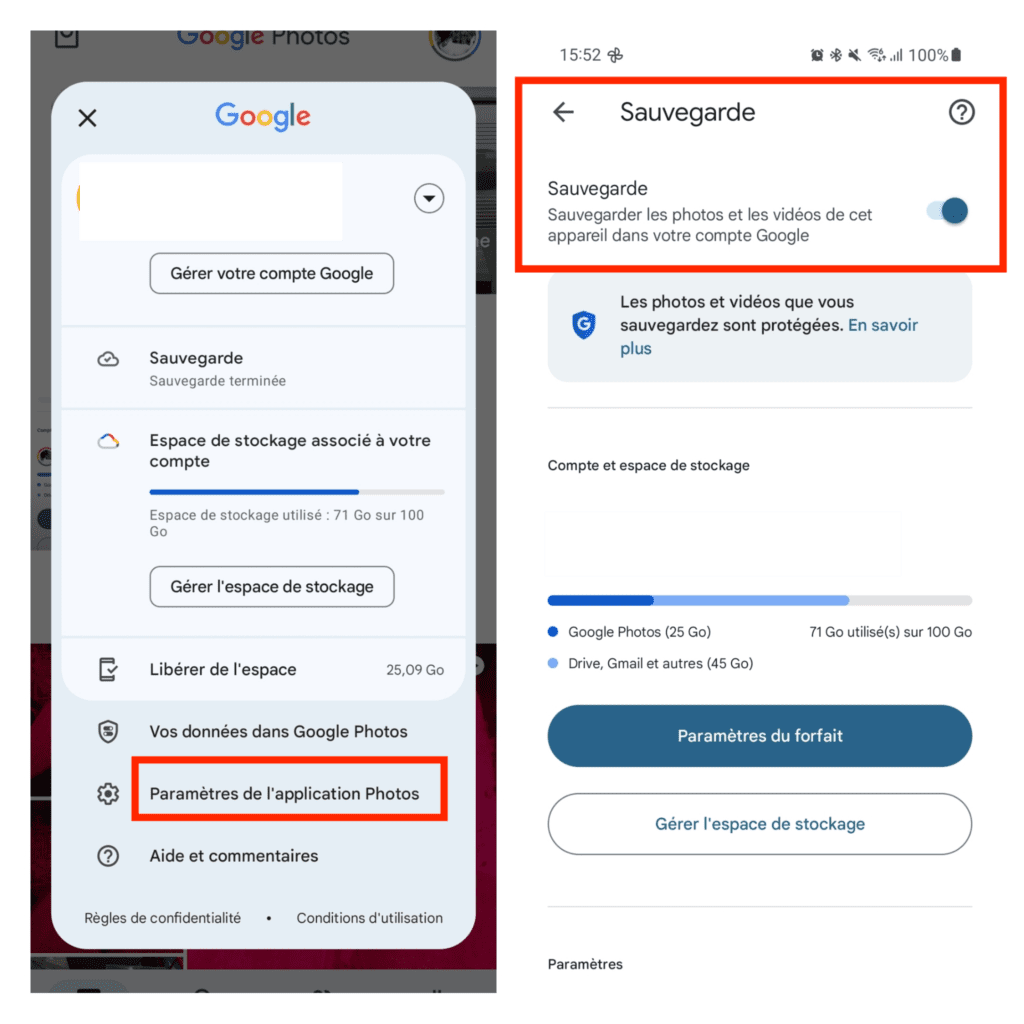
- Après avoir chargé tous les fichiers nécessaires, connectez-vous avec le même compte Google sur votre PC pour accéder et télécharger vos données depuis Google Photos.
Avantages et inconvénients
Les avantages incluent l’accessibilité depuis n’importe quel endroit, la sauvegarde automatique des fichiers, et la facilité d’utilisation. Cependant, les inconvénients comprennent la dépendance à une connexion Internet stable et la limitation de l’espace de stockage disponible dans le cloud.
Transfert des photos Android vers PC via le sans fil
Pour les petites quantités de photos, le Bluetooth est une option viable bien que lente. Des applications comme AirDroid ou Pushbullet facilitent aussi le transfert sans fil. Mais il est possible de s’en passer.
- Activez le Bluetooth sur les deux appareils ou installez l’application choisie.
- Dans mon exemple, j’ai pris Google Photos. Sélectionnez la ou les photos puis cliquez sur « Partager » en bas puis choisissez l’option Bluetooth. Si celle-ci n’apparait pas, cliquez sur Plus.
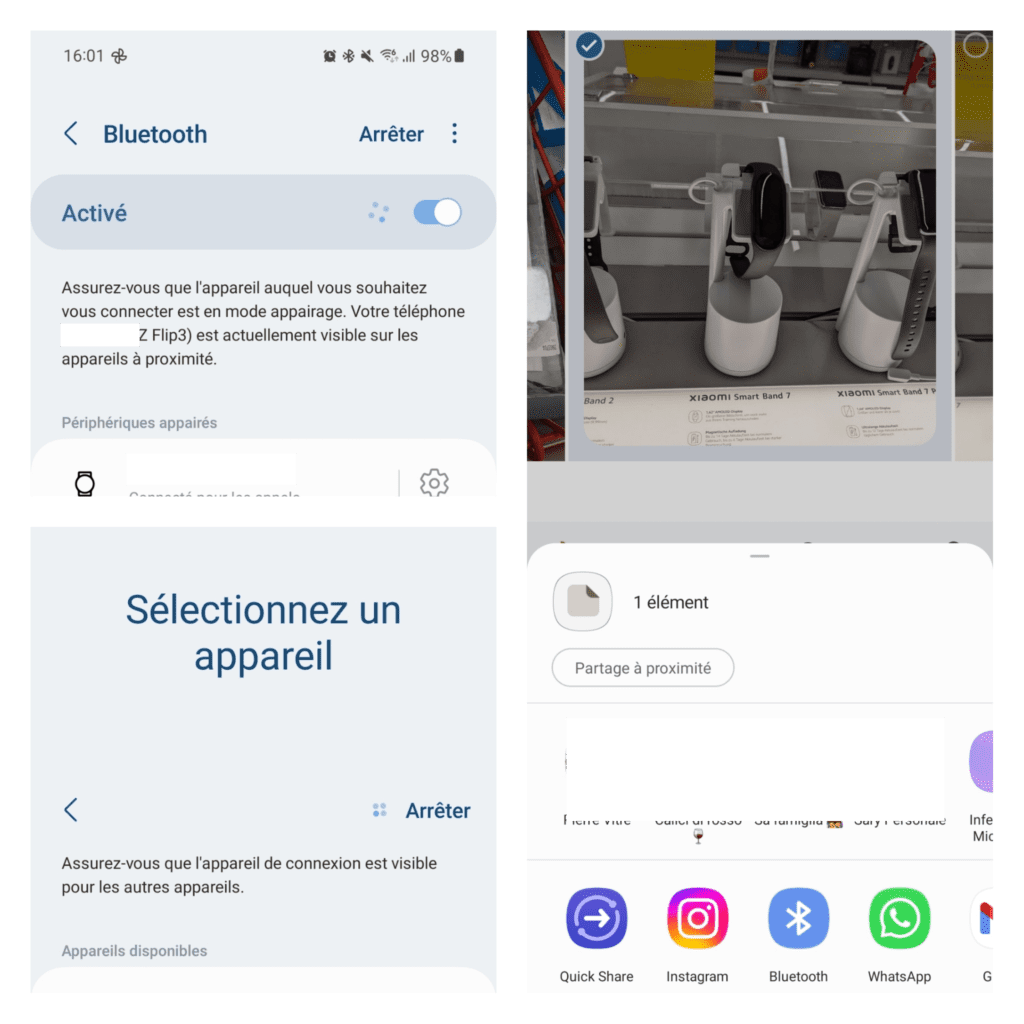
- Jumelez les appareils, puis envoyez les photos. Pour les applications, suivez les instructions spécifiques pour transférer.
Conclusion
Le transfert de photos d’Android vers PC peut être réalisé de plusieurs manières, chacune adaptée à différents besoins et préférences. Que vous optiez pour un transfert direct via USB, l’utilisation du cloud, ou une méthode sans fil, il est important de choisir la méthode la plus simple pour vous.