Êtes-vous un nouvel utilisateur d’iPhone qui s’est précédemment familiarisé avec un appareil Android ? Ou peut-être avez-vous récemment effectué une réinitialisation d’usine de votre iPhone et que vous cherchez maintenant un moyen de récupérer vos précieux messages WhatsApp à partir de Google Drive depuis votre vieux smartphone Android ? Si vous vous trouvez dans l’un de ces scénarios, ce guide est fait pour vous. Nous allons vous montrer comment restaurer une sauvegarde WhatsApp depuis Google Drive sur iPhone (et bonne nouvelle, WhatsApp offre maintenant nativement cette solution).
Désormais, changer de téléphone ne signifie pas nécessairement la perte de toutes vos conversations WhatsApp précieuses. Il existe en effet maintenant une solution adaptée à chaque type d’appareil pour transférer vos messages de manière assez aisée. Toutefois, la procédure varie en fonction des situations spécifiques.
En général, si vous migrez d’un iPhone à un autre iPhone, ou d’un smartphone Android à un autre smartphone Android, le transfert de vos conversations devrait se faire automatiquement, à condition que vous ayez activé la sauvegarde de vos discussions sur le cloud : iCloud pour Apple, et Google Drive pour Android.
Cependant, si vous envisagez de passer d’un système d’exploitation mobile à un autre, le processus de transfert sera différent. Par le passé, Apple ne proposait aucune solution mais la chose a été rectifiée depuis peu et la firme de Cupertino propose maintenant enfin un moyen d’y parvenir.
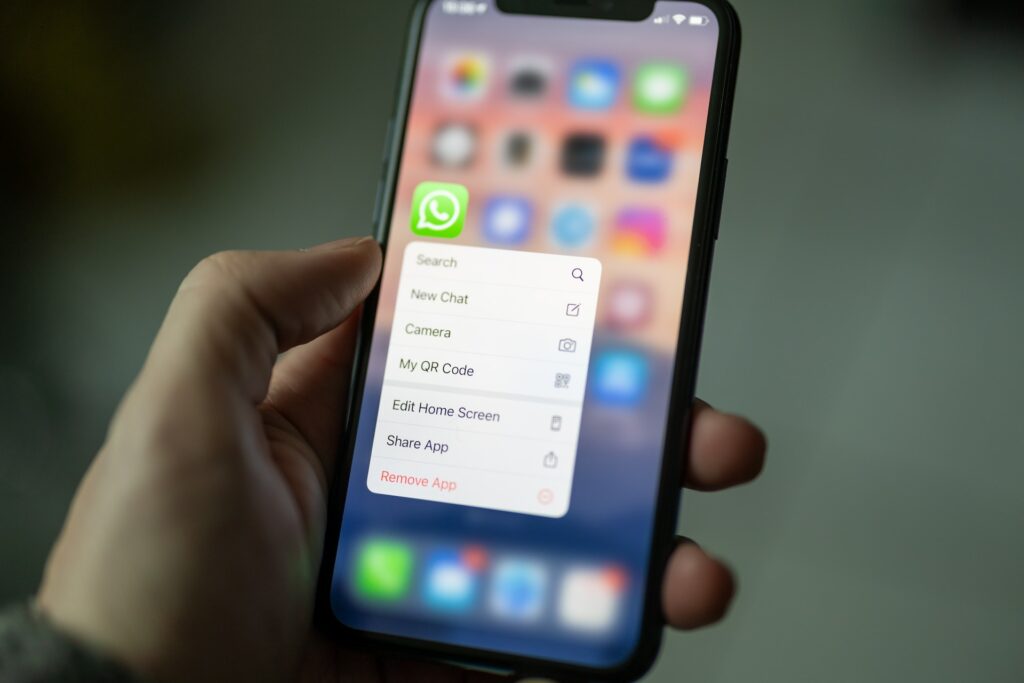
Enfin une solution pour transférer ses conversations WhatsApp entre Android et iPhone
En cas de passage d’un iPhone à un téléphone Android, l’application WhatsApp pour iOS propose dorénavant une fonction de migration vers Android qui facilite le transfert de vos conversations vers votre tout nouveau téléphone Android, simplement à l’aide d’un câble.
Inversement, si vous prévoyez de passer d’un téléphone Android à un iPhone (ce qui est l’objet de notre article du jour), vous devrez recourir à l’outil de migration d’Apple. Celui-ci a récemment été mis à jour et inclut une option permettant le transfert des conversations WhatsApp d’Android à iOS.
Bref, peu importe la situation dans laquelle vous vous trouvez, il est tout à fait possible de transférer vos discussions WhatsApp d’iOS à Android et vice versa.
Restaurer une sauvegarde WhatsApp depuis Google Drive sur iPhone avec Move to iOS
Veuillez notamment noter que ce processus vous permettra de transférer les informations de votre compte, votre photo de profil, vos chats individuels et de groupe, votre historique des chats, vos médias et vos paramètres. Cependant, l’historique des appels et le nom affiché ne peuvent pas être transférés.
Prérequis
Avant de commencer, voici ce dont vous aurez besoin :
- Android OS Lollipop ou ultérieur installé sur votre appareil Android
- iOS 15.5 ou ultérieur installé sur votre iPhone
- L’application « Migrer vers iOS » installée sur votre téléphone Android
- WhatsApp iOS version 2.22.10.70 ou ultérieure sur votre nouvel appareil
- WhatsApp Android version 2.22.7.74 ou ultérieure sur votre ancien appareil
- Le même numéro de téléphone de votre ancien appareil sur le nouveau
- Un iPhone d’usine ou restauré avec les paramètres d’usine afin de l’appairer avec l’application « Migrer vers iOS » et de transférer vos données depuis votre téléphone Android
- Vos deux appareils branchés à une source d’alimentation ;
- Vos deux appareils connectés au même réseau Wi-Fi ou votre appareil Android connecté au réseau de votre iPhone via le partage de connexion.
Étape 1 : Faites une sauvegarde sur votre appareil Android
- Installez WhatsApp sur votre appareil Android si ce n’est pas déjà fait.
- Connectez-vous à votre compte Google.
- Ouvrez WhatsApp, allez dans « Paramètres > Discussions > Sauvegarde de discussions », et cliquez sur « Sauvegarder »
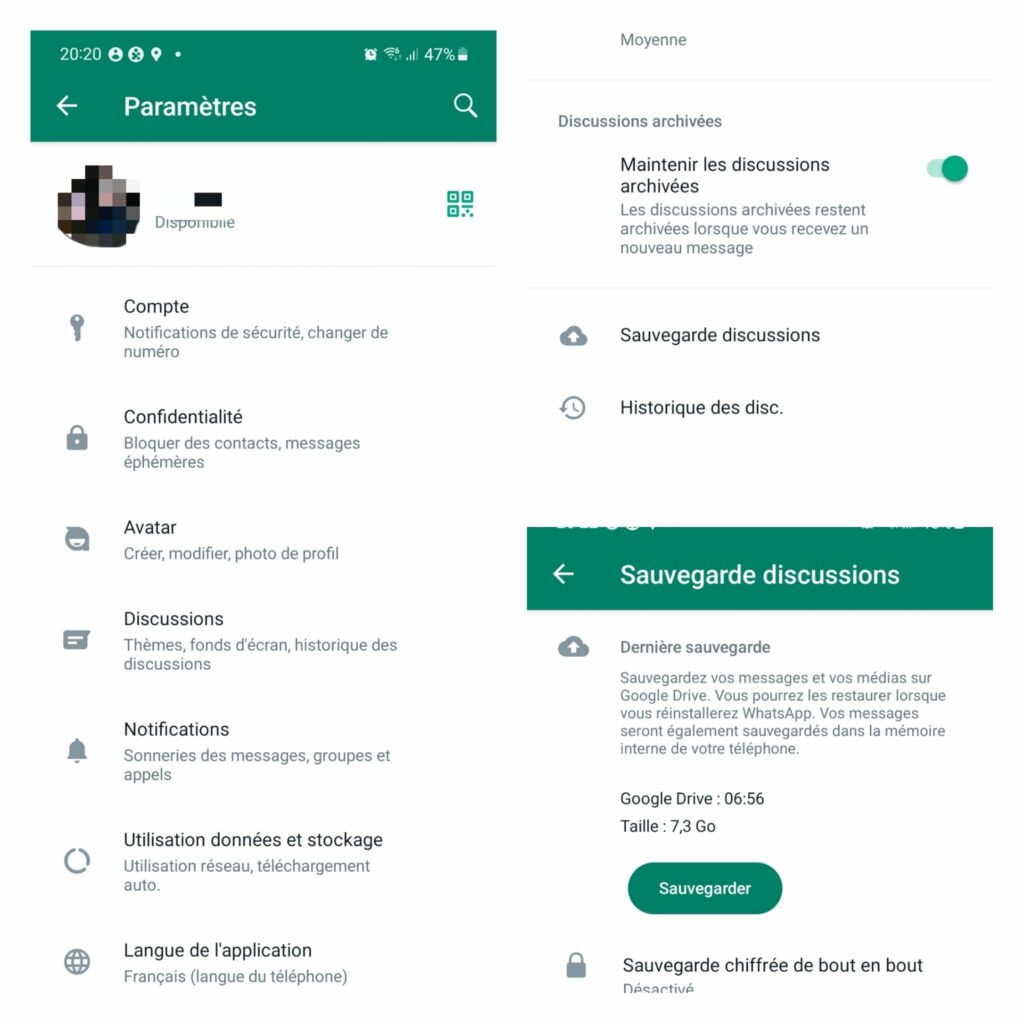
Étape 2 : Utilisation de l’application « Migrer vers iOS » pour le transfert
Sur votre iPhone
- Démarrez votre iPhone et lancez la configuration d’iOS. Sélectionnez votre langue et votre pays, connectez-le au même réseau Wi-Fi que votre smartphone Android et attendez son activation. Continuez avec la configuration de Face ID et du code de verrouillage. Lorsque l’écran « Apps et données » apparaît, optez pour « Migrer des données depuis Android ».
- Appuyez sur « Continuer ». Un code devrait apparaître.
Sur votre Android
- Si ce n’est pas déjà fait, téléchargez l’application « Migrer vers iOS » sur votre smartphone Android. Ouvrez ensuite l’application « Migrer vers iOS » sur votre téléphone Android et suivez les instructions à l’écran. Cliquez sur « Accepter » pour accepter les conditions générales d’utilisation. Choisissez de ne pas envoyer les données d’utilisation de l’application. Acceptez toutes les autorisations d’accès demandées par l’application pour qu’elle puisse fonctionner correctement et migrer vos données.
- Lorsque vous y êtes invité, entrez le code visible sur votre iPhone sur votre téléphone Android.
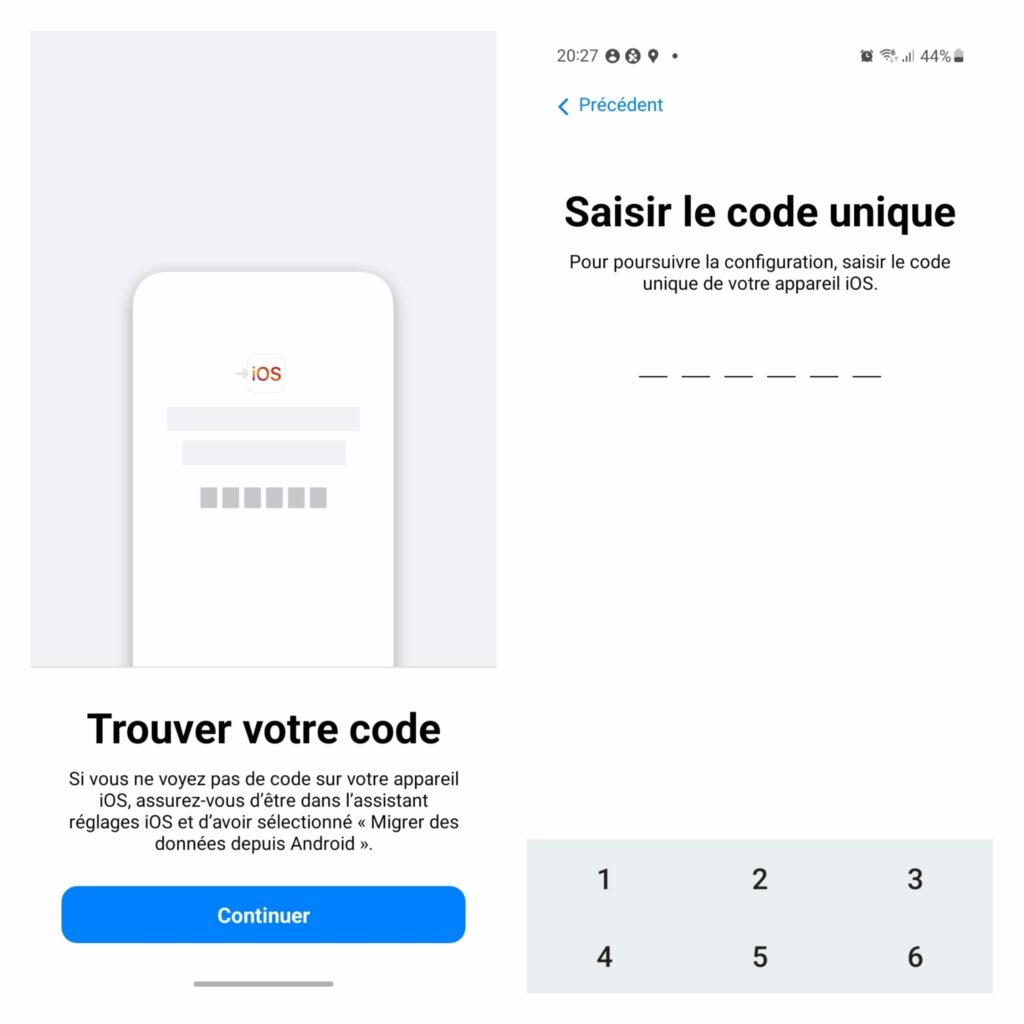
- Dans l’onglet « Transférer les données », sélectionnez les éléments à transférer vers l’iPhone, y compris WhatsApp. Lorsque vous choisissez WhatsApp, un écran « Déplacer les discussions vers iOS » apparaît. Cliquez sur « Commencer ». WhatsApp prépare alors les données pour l’exportation. Vous serez déconnecté de votre téléphone Android une fois les données prêtes.
- Lorsque le transfert est terminé, l’écran indique « Vous y êtes presque ». Cliquez sur « Suivant » pour revenir à l’application « Migrer vers iOS » et cliquez sur « Continuer ».
- Assurez-vous que vos deux appareils restent connectés à une source d’alimentation pendant la migration.
Étape 3 : Configuration de WhatsApp sur l’iPhone
- Terminez la configuration d’iOS sur votre iPhone. Entrez votre identifiant Apple, acceptez les conditions générales d’utilisation d’Apple et suivez les instructions de l’assistant de configuration d’iOS.
- Installez la dernière version de WhatsApp depuis l’App Store.
- Ouvrez WhatsApp et connectez-vous avec le même numéro de téléphone que celui utilisé sur votre ancien appareil.
- WhatsApp affichera une fenêtre « Déplacer les discussions depuis Android » après avoir détecté automatiquement votre sauvegarde Android. Appuyez sur « Commencer », puis de nouveau sur « Commencer » pour accepter les autorisations nécessaires et démarrer l’importation de vos conversations.
- Lorsque le processus est terminé, un message indiquant « Historique des discussions déplacé vers l’iPhone » apparaît. Appuyez sur « Suivant » et finalisez la configuration de WhatsApp sur votre iPhone.
Et voilà, félicitations ! Votre compte WhatsApp est désormais bien installé sur votre iPhone, y compris l’historique de vos conversations. Vous avez réussi avec succès à restaurer une sauvegarde WhatsApp depuis Google Drive sur iPhone en quelque sorte.
Après l’activation de votre nouvel appareil, vous retrouverez l’ensemble de vos discussions. Cependant, notez que pendant la migration, vous ne pouvez pas vous rendre sur Fichiers ni sélectionner le dossier WhatsApp de l’application Migrer vers iOS.
À propos de la sécurité de vos données
Pour finir, sachez que les données transférées ne seront pas transférées vers le cloud à la suite de la migration tant que vous n’aurez pas créé de sauvegarde iCloud. En outre, WhatsApp ne peut pas voir les données que vous transférez. Votre téléphone Android contiendra toujours vos données, sauf si vous supprimez WhatsApp ou effacez votre téléphone.
En ce qui concerne les types de messages que vous pouvez transférer sur votre nouveau téléphone, vous pouvez transférer vos messages personnels. Cependant, votre historique d’appels WhatsApp ne peut pas être transféré d’un téléphone Android vers un iPhone.
Conclusion
Et voilà, vous avez maintenant toutes les informations nécessaires pour restaurer une sauvegarde WhatsApp depuis Google Drive sur iPhone. Nous espérons que ce guide vous a été utile. N’hésitez pas à laisser un commentaire si vous avez des questions ou si vous rencontrez des problèmes. Bonne migration !



