Vous venez de déballer un Chromebook d’occasion, et il est encore rempli des fichiers de l’ancien propriétaire ? Ou peut-être que votre fidèle appareil commence à montrer des signes de lenteur, et vous avez besoin de retrouver cette sensation de fraîcheur ? Ne vous inquiétez pas, car la solution pourrait être aussi simple que de réinitialiser votre Chromebook. Dans cet article, nous allons vous montrer les étapes nécessaires pour réinitialiser un Chromebook en toute simplicité.
Pourquoi réinitialiser un Chromebook ?
La réinitialisation est comme offrir à votre appareil une nouvelle chance de briller, effaçant toutes les traces de l’ancienne utilisation et le remettant à ses paramètres d’usine. Réinitialiser un Chromebook peut être utile dans diverses situations, par exemple :
- Résolution des problèmes techniques : Si votre Chromebook rencontre des problèmes de performance ou d’autres dysfonctionnements.
- Vente ou don de l’appareil : Pour effacer toutes vos données personnelles avant de le vendre ou de le donner.
- Retour aux paramètres d’usine : Pour remettre l’appareil à son état d’origine, comme lorsqu’il était neuf.
Comment réinitialiser simplement un Chromebook
Avant de réinitialiser votre Chromebook, assurez-vous de sauvegarder toutes vos données importantes. La réinitialisation effacera toutes les informations stockées sur l’appareil. Pensez aussi à vous déconnecter de votre Chromebook.
Accédez aux Paramètres
- Cliquez sur l’icône du compte dans l’angle inférieur droit de l’écran.
- Sélectionnez l’icône d’engrenage (Paramètres).
- Cliquez sur « Avancé » pour afficher plus de paramètres.
- Trouvez et sélectionnez « Réinitialiser les paramètres » dans la section « Réinitialiser et nettoyer. »
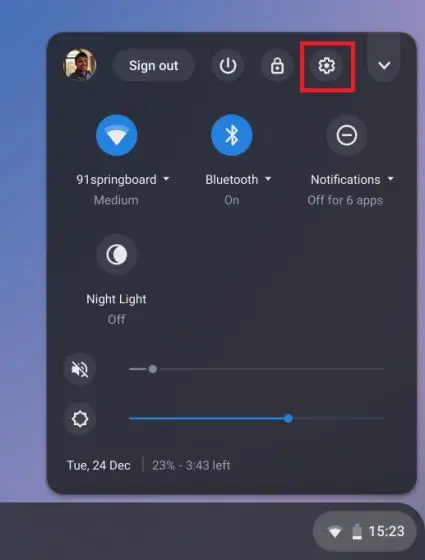
Alternativement, vous pouvez utiliser un raccourci clavier. Maintenez en même temps les touches Ctrl, Alt, Maj et r enfoncées sur votre clavier. Ensuite, choisissez l’option « Redémarrer » sur votre écran. Une boîte de dialogue apparaîtra, où vous devrez cliquer sur « Powerwash » puis sélectionner « Continuer » pour compléter le processus.
Choisissez le type de réinitialisation
- Réinitialisation Complète (Powerwash): Cela effacera toutes les données et restaurera le Chromebook à son état d’origine.
- Réinitialisation des paramètres uniquement : Cela réinitialisera tous les paramètres du navigateur Chrome à leurs valeurs par défaut sans effacer les données de l’utilisateur.
Confirmez la Réinitialisation
Suivez les instructions à l’écran pour confirmer la réinitialisation. Votre Chromebook redémarrera et le processus de réinitialisation commencera.
Attention, dans le cas de quelques Chromebooks, la réinitialisation matérielle peut être réalisée en utilisant le bouton de réinitialisation, en déconnectant le câble d’alimentation, ou même en enlevant et réinsérant la batterie.
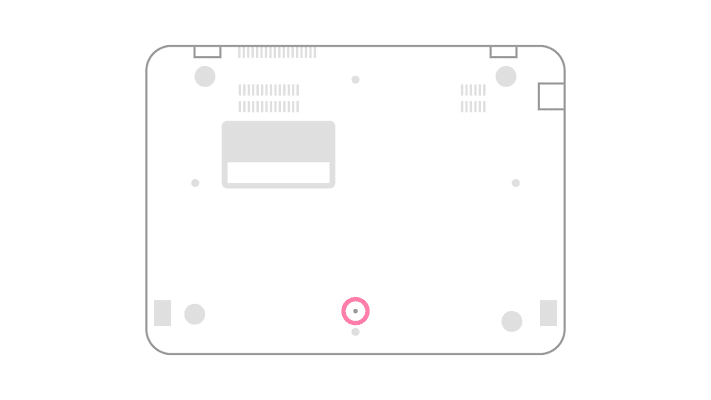
Après la réinitialisation
Une fois la réinitialisation terminée, vous devrez reconfigurer votre Chromebook. Cela inclut la connexion à un réseau Wi-Fi, la connexion à votre compte Google, et la personnalisation de vos paramètres.
Conclusion
Réinitialiser un Chromebook est un processus simple mais important. Que vous rencontriez des problèmes mineurs ou que vous souhaitiez simplement donner un coup de neuf à votre appareil, les étapes décrites ci-dessus devraient vous aider. Assurez-vous absolument de sauvegarder toutes les données importantes avant de commencer, et vous retrouverez votre Chromebook comme neuf en un rien de temps. Avez-vous eu des soucis ?




