S’il y avait une époque où il était impensable de jouer sur ordinateur sans passer par Windows, elle est bel et bien révolue. D’une part grâce aux avancées sur Linux et MacOS qui, si elles n’ont pas permis de rattraper leur retard, l’ont considérablement réduit. D’autre part grâce à Steam, devenue une plateforme de jeu optimisée sur bon nombre de systèmes d’exploitation – y compris ChromeOS et donc accessible sur bon nombre de Chromebooks. Dans cet article, je vais vous expliquer comment installer Steam sur un Google Chromebook.
Attention aux exceptions
Malheureusement, tous les Chromebooks ne sont pas compatibles. Il faut prendre trois critères en compte :
- L’accès au Play Store
Ce n’est pas un critère rédhibitoire en soi mais avoir accès au Google Play Store vous simplifiera énormément la tâche. Notez que n’importe quel Chromebook moderne propose ceci par défaut.
- La compatibilité avec Linux
Ici encore, ce n’est pas un facteur rédhibitoire mais peut être utile si vous décidez de passer par la version Linux de Steam. Si votre Chromebook est d’une date supérieure à 2019, il devrait être compatible, s’il est d’avant 2019 ne perdez pas espoir, vous trouverez plus d’informations ici.
- Le processeur
Les Chromebooks utilisant des processeurs ARM sont difficilement compatibles avec la plateforme gaming de Steam. Vous pouvez sans problème utiliser des émulateurs ou des jeux Android mais accéder aux jeux Steam est loin d’être simple et, à moins de savoir exactement ce que vous faites, il n’est pas recommandé de trop bricoler.
Vérifiez la compatibilité de votre hardware
Vous avez tout vérifié et votre Chromebook est compatible ? Parfait ! Si théoriquement il est possible d’installer Steam sur votre Chromebook, il est important de s’assurer qu’il est suffisamment puissant pour que des jeux fonctionnent correctement. Regardez donc la fiche technique de votre appareil, quelle est la fréquence de son processeur ? Et combien de mémoire vive (RAM) ? Est-ce suffisant pour jouer aux jeux qui vous intéressent ?
Comment installer Steam sur un Chromebook
Vous avez trois options :
- Installer Steam en version développeurs sur les Chromebooks partenaires
- Installer Steam via Steam Link
- Installer Steam via Linux
Steam par le biais “officiel”
Le partenariat entre Google et Steam vise à offrir la plateforme de jeu de manière native sur les Chromebook, mais malheureusement ce n’est pour le moment qu’à l’état de test donc outre le fait qu’il pourrait y avoir bon nombre de bugs seul un nombre limité de Chromebooks récents est compatible.
Le processus est expliqué sur le site de Chromium (en anglais). Voici un résumé ici en français :
- Vérifiez d’abord sur votre appareil est disponible dans la liste officielle :
Acer Chromebook 514 (CB514-1W)
Acer Chromebook 515 (CB515-1W)
Acer Chromebook 516 GE
Acer Chromebook Spin 514 (CP514-3H, CP514-3HH, CP514-3WH)
Acer Chromebook Spin 713 (CP713-3W)
Acer Chromebook Spin 714 (CP714-1WN)
Acer Chromebook Vero 514
ASUS Chromebook CX9 (CX9400)
ASUS Chromebook Flip CX5 (CX5500)
ASUS Chromebook Flip CX5 (CX5601)
ASUS Chromebook Vibe CX55 Flip
Framework Laptop Chromebook Edition
HP Elite c640 14 inch G3 Chromebook
HP Elite c645 G2 Chromebook
HP Elite Dragonfly Chromebook
HP Pro c640 G2 Chromebook
IdeaPad Gaming Chromebook 16
Lenovo 5i-14 Chromebook
Lenovo Flex 5i Chromebook 14
Lenovo ThinkPad C14
- Quittez la version stable de Chrome OS pour passer en version bêta
(Paramètres > A propos de ChromeOS > Informations détaillées sur la version > Version > Changer de version > développeurs)
- Mettre à jour
- Entrez chrome://flags dans la barre d’adresse
- Activez #borealis-enabled
- Redémarrez
- Cherchez Steam dans le launcher et lancez le
- L’installation se lance
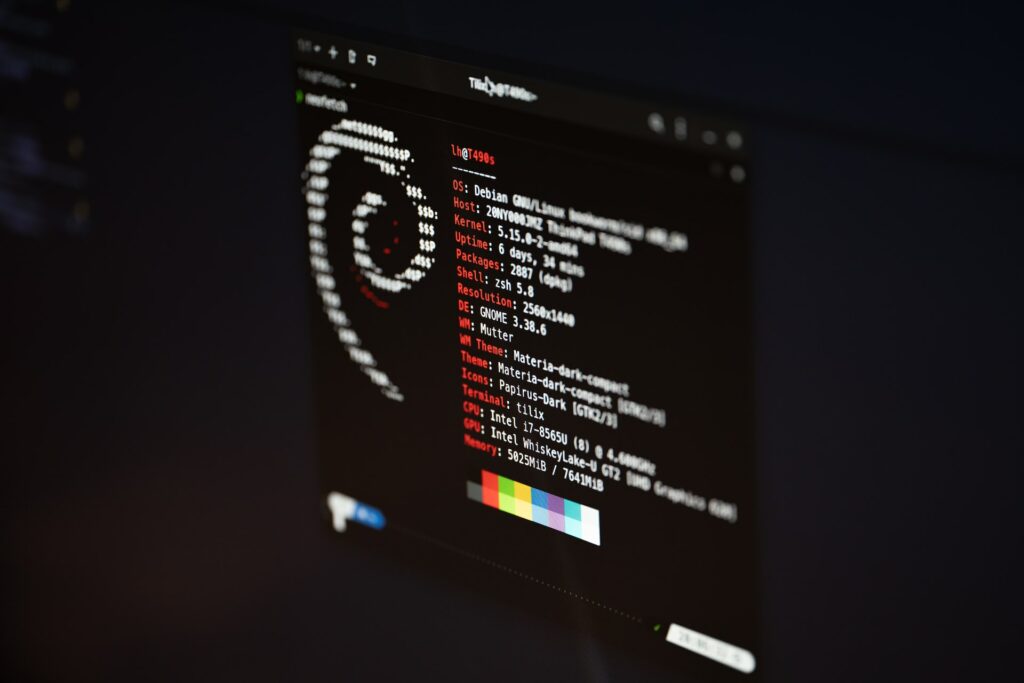
Installation avec Steam Link
Cette option est bien plus simple mais elle a une limite qui risque de vous déplaire. Elle vous oblige à utiliser un intermédiaire entre les jeux et votre Chromebook : un ordinateur. C’est en quelque sorte une expérience de jeu en streaming dans laquelle vous passez par votre ordinateur.
- Vérifiez que votre Chromebook et votre ordinateur de jeu sont bien connectés sur le même réseau
- Téléchargez l’application Steam Link sur le Play Store
- Laissez-vous guider par l’installation, l’installeur détectera automatiquement votre PC
- Connectez-vous au PC grâce à un code PIN
- Une fois l’installation terminée, vous pouvez lancer vos jeux et jouer depuis le Chromebook
Installation avec Linux
Si votre Chromebook est compatible avec Linux et n’utilise pas de processeur ARM, assurez-vous que votre environnement est bien configuré et vous pourrez installer Steam assez facilement.
Rendez-vous sur le site de téléchargement de Steam et téléchargez l’installeur de la version Linux (un fichier .deb). Une fois ceci fait, il vous suffit d’installer le programme à partir du fichier. C’est simple comme bonjour. Notez que seuls les jeux compatibles avec Linux seront compatibles.
Conclusion
Et voilà, vous savez désormais comment installer Steam sur un Chromebook. Soyez patient et suivez calmement chaque étape. Avez-vous réussi à installer Steam ?

