Si vous êtes récemment passé au monde des Chromebooks, vous vous demandez peut-être comment exécuter certaines commandes. Une commande à laquelle de nombreux utilisateurs de Windows ou de Mac sont habitués est le clic droit. Cette action fait apparaître des options supplémentaires pour un fichier ou un dossier donné, ce qui peut être un outil utile pour votre travail ou la navigation web. Dans cet article, nous vous expliquons comment faire un clic droit sur un Chromebook et vous donnons quelques conseils supplémentaires pour naviguer sur ce nouvel appareil.
Comment effectuer un clic droit sur un Chromebook
Il est facile de faire un clic droit sur un Chromebook lorsque vous savez comment procéder. Il suffit de cliquer sur le trackpad avec deux doigts en même temps. Vous pouvez également appuyer sur Alt, puis cliquer avec un doigt. Cela fera apparaître le menu contextuel, qui vous donne accès à diverses options telles que copier, coller, supprimer, etc.
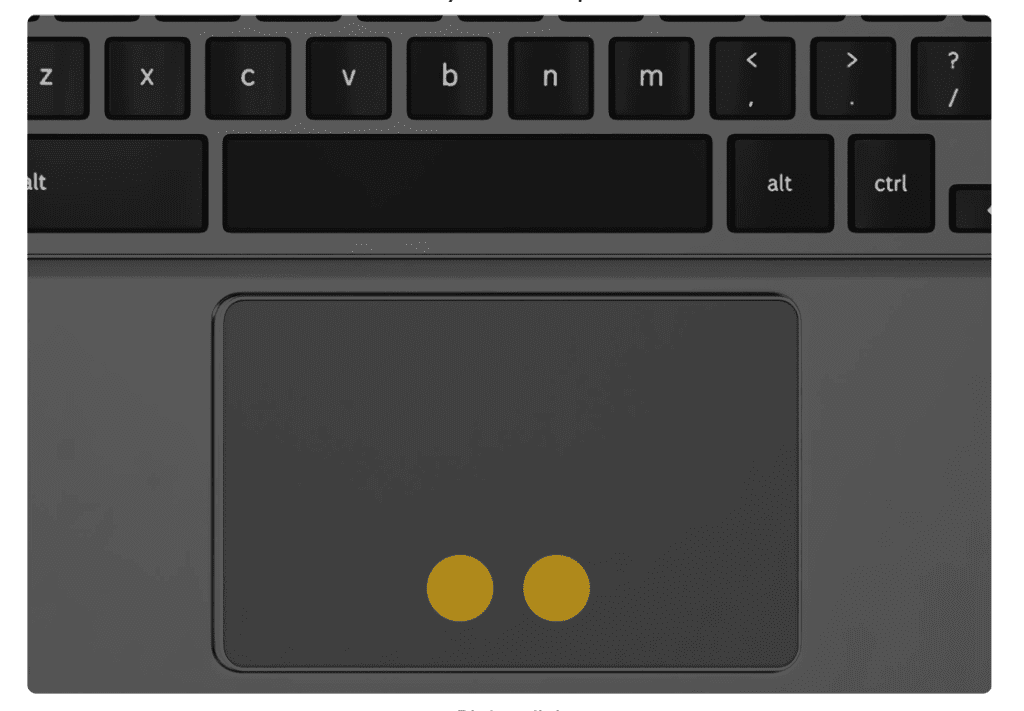
Il est important de noter que certains Chromebooks peuvent nécessiter trois doigts pour que cette méthode fonctionne correctement. Si deux doigts ne semblent pas faire l’affaire, essayez d’en utiliser trois à la place.
Une autre façon de cliquer avec le bouton droit est d’appuyer sur la touche Alt et de cliquer avec un doigt n’importe où sur le pavé tactile. Cette méthode fait également apparaître le même menu contextuel que celui mentionné ci-dessus. Si aucune de ces méthodes ne fonctionne, il vous suffit d’aller dans vos paramètres et de désactiver la fonction « tap-to-click » si elle est activée. Cette fonction vous évite d’avoir à appuyer sur le trackpad pour que le clic soit enregistré.
Naviguer sur votre Chromebook
Maintenant que vous savez comment faire un clic droit, prenons le temps d’aborder d’autres façons de naviguer sur votre Chromebook. Tout d’abord, l’utilisation simultanée de deux doigts vous permet de faire défiler les pages web rapidement et facilement. Il suffit de les déplacer en tandem et de regarder la page défiler vers le haut ou vers le bas en conséquence. Vous pouvez également mettre du texte en surbrillance en appuyant sur un doigt et en le faisant glisser sur les mots ou les paragraphes à sélectionner. De plus, en appuyant sur Alt + Tab, vous pouvez passer d’une fenêtre ouverte à une autre en un instant.
Voici un tableau récapitulatif fait par Google lui-même :
| Déplacer le curseur | Faites glisser votre doigt sur le pavé tactile. |
| Cliquer | Appuyez sur la partie inférieure du pavé tactile. |
| Faire un clic droit | Appuyez sur le pavé tactile avec deux doigts. Vous pouvez également appuyer sur Alt, puis cliquer avec un seul doigt. |
| Faire défiler | Posez deux doigts sur le pavé tactile, puis faites-les glisser vers le haut ou vers le bas pour un défilement vertical, ou vers la gauche ou vers la droite pour un défilement horizontal. |
| Passer d’une page à l’autre | Pour revenir à une page sur laquelle vous vous trouviez, balayez le pavé tactile vers la gauche avec deux doigts. Pour ouvrir de nouveau la page suivante, balayez le pavé tactile avec deux doigts vers la droite. |
| Voir toutes les fenêtres ouvertes | Pour afficher toutes les fenêtres ouvertes, balayez le pavé tactile vers le haut avec trois doigts. Pour fermer cet affichage, balayez le pavé tactile vers le bas avec trois doigts. |
| Fermer un onglet | Passez la souris sur l’onglet, puis appuyez sur le pavé tactile avec trois doigts. |
| Ouvrir un lien dans un nouvel onglet | Passez la souris sur le lien, puis appuyez sur le pavé tactile avec trois doigts. |
| Passer d’un onglet à l’autre | Si vous avez ouvert plusieurs onglets dans le navigateur, balayez le pavé tactile vers la gauche ou vers la droite avec trois doigts. |
| Ouvrir ou fermer une page de présentation | Pour ouvrir une page de présentation, balayez le pavé tactile vers le haut avec trois doigts. Pour la fermer, balayez le pavé tactile vers le bas avec trois doigts. |
| Passer d’un bureau virtuel à un autre | Si plusieurs bureaux sont ouverts, balayez le pavé tactile vers la gauche ou vers la droite avec quatre doigts. |
| Glisser-déposer | Avec un seul doigt, cliquez de manière prolongée sur l’élément à déplacer. Faites glisser l’élément jusqu’à son nouvel emplacement, puis relevez votre doigt. |
Conclusion
Il faut parfois s’habituer à naviguer dans votre Chromebook, mais une fois que vous vous serez familiarisé avec ses fonctions, votre expérience devrait devenir beaucoup plus fluide qu’auparavant. Vous savez maintenant comment faire un clic droit en utilisant deux doigts à la fois ou en appuyant sur Alt + Clic. Je vous conseille aussi d’essayer les autres raccourcis.


1 commentaire
trop compliqué votre bazard je laisse tomber !!!!!! et ça pour une imprimante ! que dire de la suite ! HORREUR !!!!!!