Il existe plusieurs façons de créer des graphiques et des organigrammes impressionnants, et Google Docs est l’une des options les plus conviviales. Avec une interface facile à utiliser et une multitude d’options de personnalisation, Google Docs est idéal pour créer des organigrammes. Dans cet article, nous vous montrerons comment créer un organigramme sur Google Docs.
Option 1 : Comment faire un organigramme directement dans Google Docs
Rendez-vous sur Google Docs et créez un nouveau document. Pour ce faire, connectez-vous à votre compte Google, puis sélectionnez « Google Docs » dans la liste des applications Google. Une fois que vous êtes sur la page d’accueil de Google Docs, cliquez sur « + Nouveau » et « Document vierge ».
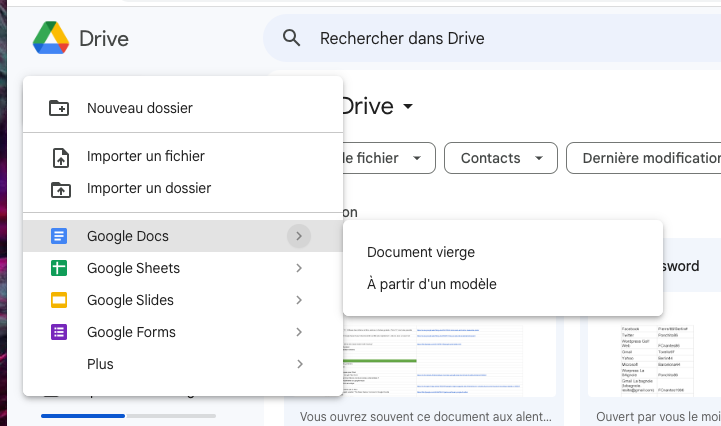
Dans votre nouveau document Google Docs, allez dans le menu en haut de la page et cliquez sur « Insertion ». Dans le menu déroulant, choisissez « Dessin » puis « Nouveau ».
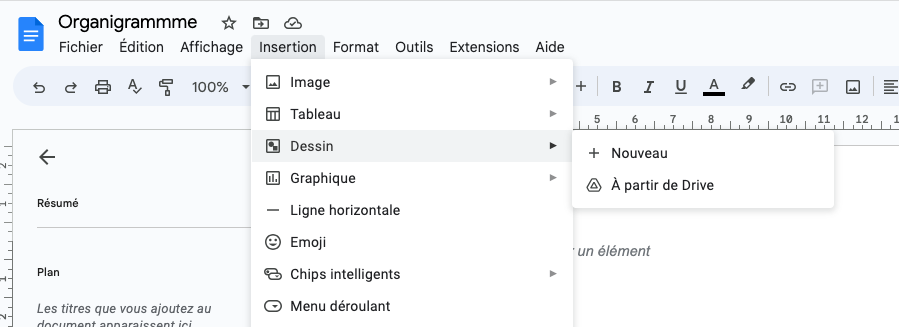
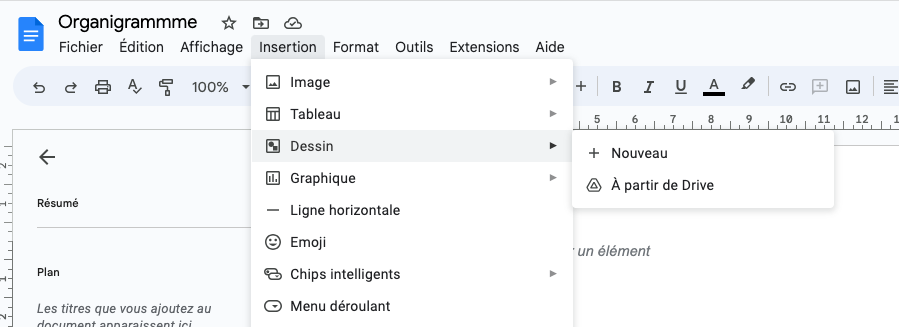
Créer un organigramme
Dans la fenêtre de dessin qui s’ouvre, vous verrez différentes options pour ajouter des formes, des lignes, du texte, etc. Pour commencer à créer votre organigramme, cliquez sur l’icône « Formes » dans la barre d’outils. Choisissez la forme qui vous convient le mieux pour représenter les différents éléments de votre organigramme. Par exemple, vous pouvez utiliser des rectangles pour les postes de direction et des cercles pour les postes subordonnés.
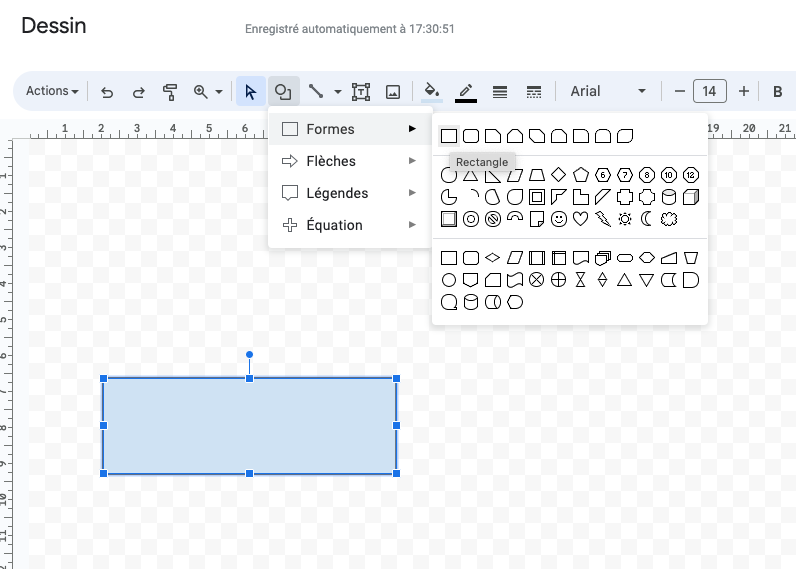
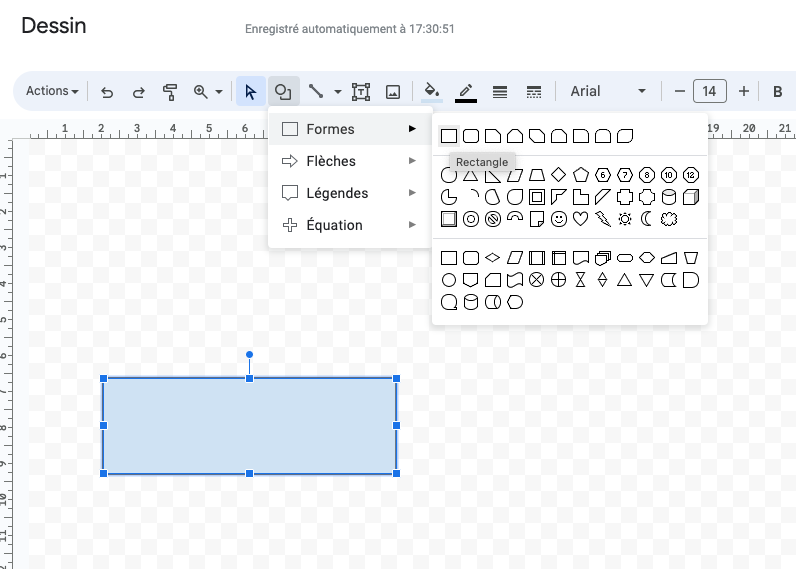
Après avoir sélectionné une forme, cliquez et faites glisser votre souris sur la zone de dessin pour créer la forme. Pour ajouter du texte à l’intérieur, cliquez simplement à l’intérieur de la forme et commencez à taper.
Ajoutez plus de formes et connectez-les
Répétez l’éape précédente pour ajouter autant de formes que nécessaire pour votre organigramme. Pour connecter ces formes, utilisez l’outil « Ligne ». Vous pouvez choisir parmi plusieurs types de lignes, notamment des lignes droites, des lignes courbes et des connecteurs. Les connecteurs sont particulièrement utiles pour les organigrammes, car ils restent attachés aux formes même lorsque vous les déplacez.
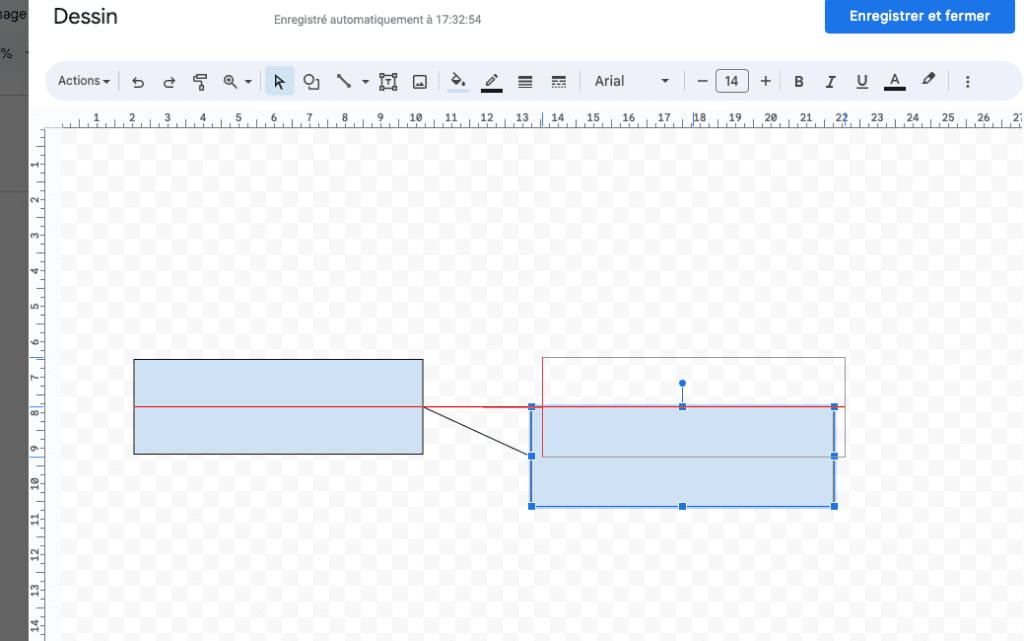
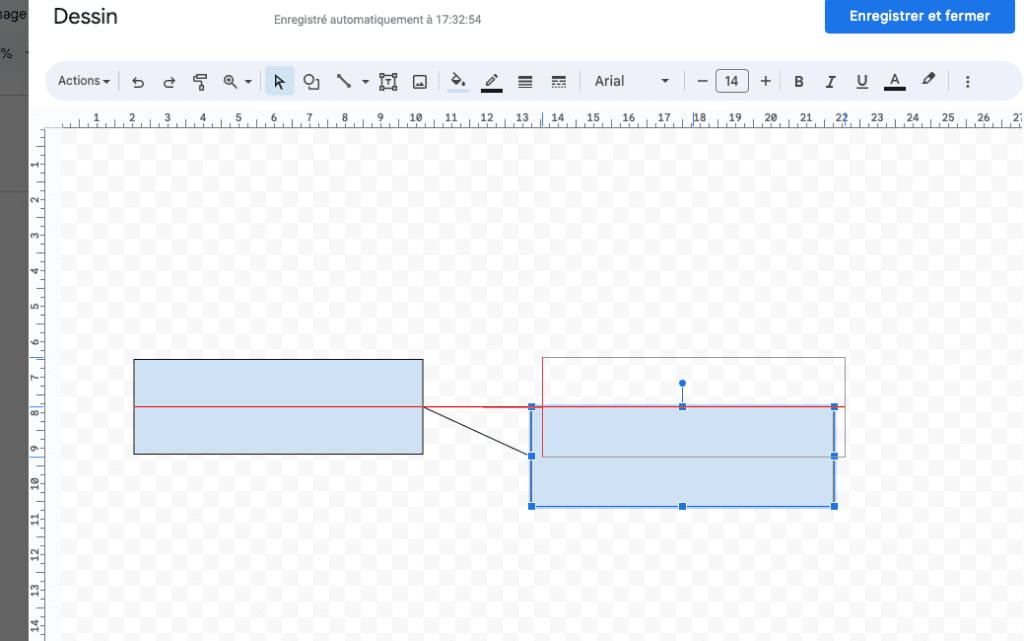
Enfin, Google Docs offre une grande variété d’options pour personnaliser votre organigramme. Vous pouvez changer la couleur et l’épaisseur des lignes, ajouter un remplissage de couleur à vos formes, changer la police et la taille du texte, et plus encore. N’hésitez pas à expérimenter jusqu’à ce que vous soyez satisfait de l’apparence de votre organigramme.
Insérez l’organigramme dans votre document
Une fois que vous avez terminé de créer votre organigramme, cliquez sur « Enregistrer et fermer » dans le coin supérieur droit de la fenêtre de dessin. Votre organigramme sera alors inséré dans votre document Google Docs. Vous pouvez le déplacer, le redimensionner et le modifier à tout moment en cliquant dessus et en choisissant « Dessin ».
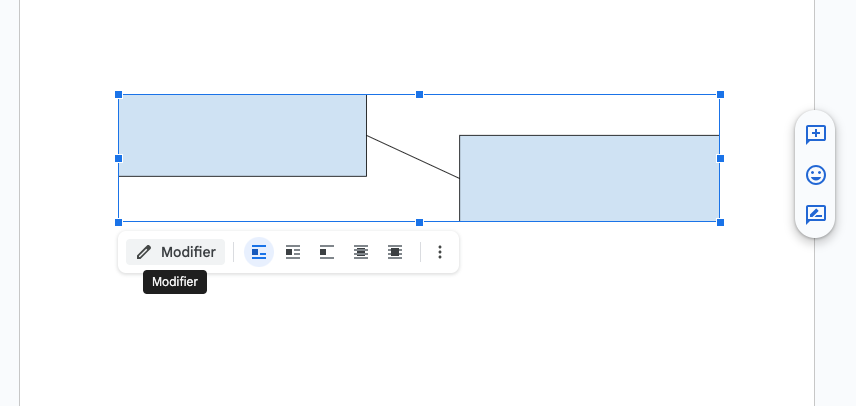
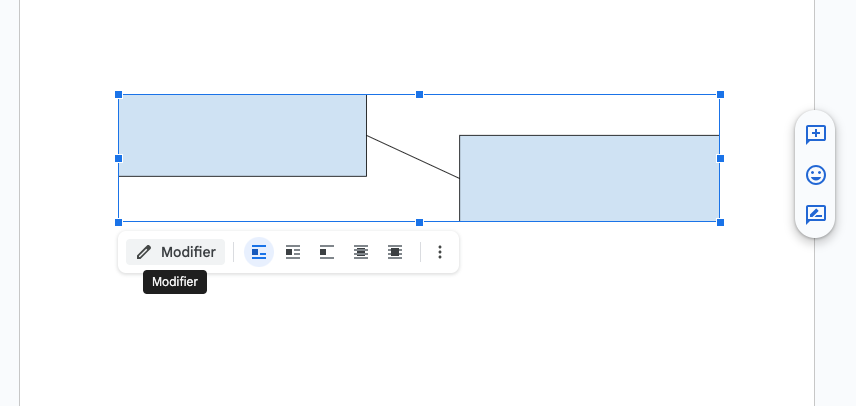
Option 2 : comment utiliser Google Sheets pour ajouter un organigramme dans Google Docs
Une autre façon pratique de créer un organigramme et de l’ajouter à votre document Google Docs est d’utiliser Google Sheets. Cette méthode offre une flexibilité et une fonctionnalité accrues pour les organigrammes plus complexes.
Commencez par ouvrir un nouveau documents Google Sheets et ajoutez « Nom de l’employé » dans la colonne A, puis « Nom du responsable » dans la colonne B.
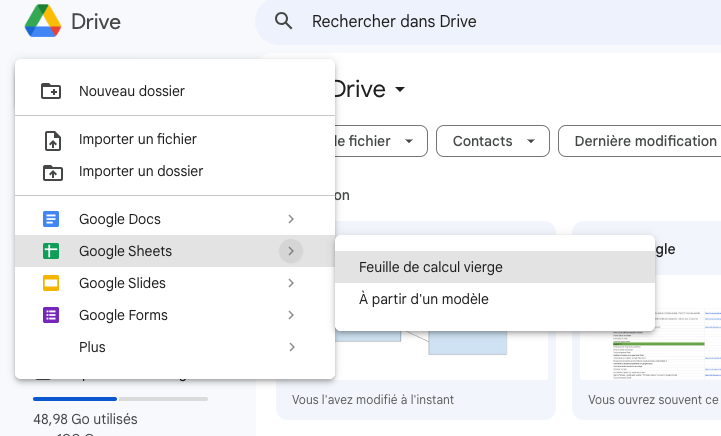
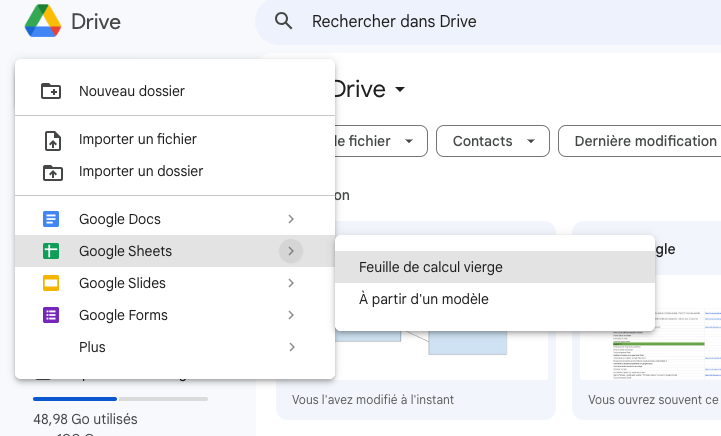
Remplissez ces colonnes avec les noms des employés que vous voulez inclure dans l’organigramme et leurs responsables respectifs. Une fois que vous avez entré toutes les informations pertinentes, sélectionnez et mettez en surbrillance les deux colonnes, puis allez à Insertion > Graphique.
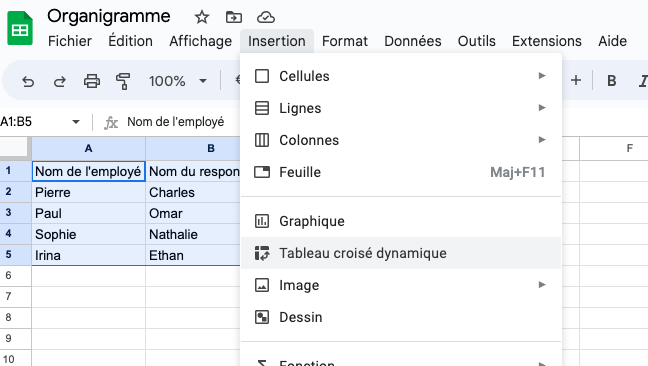
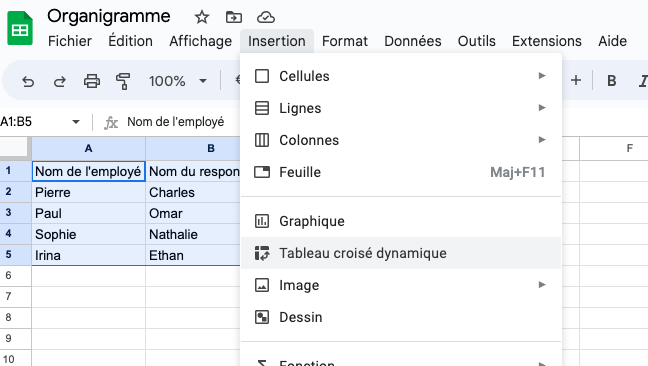
Dans la barre latérale qui apparaît, cliquez sur « Type de graphique » et défilez pour trouver et sélectionner « Organigramme ». Vous verrez alors votre organigramme apparaître directement dans votre feuille de calcul Google.
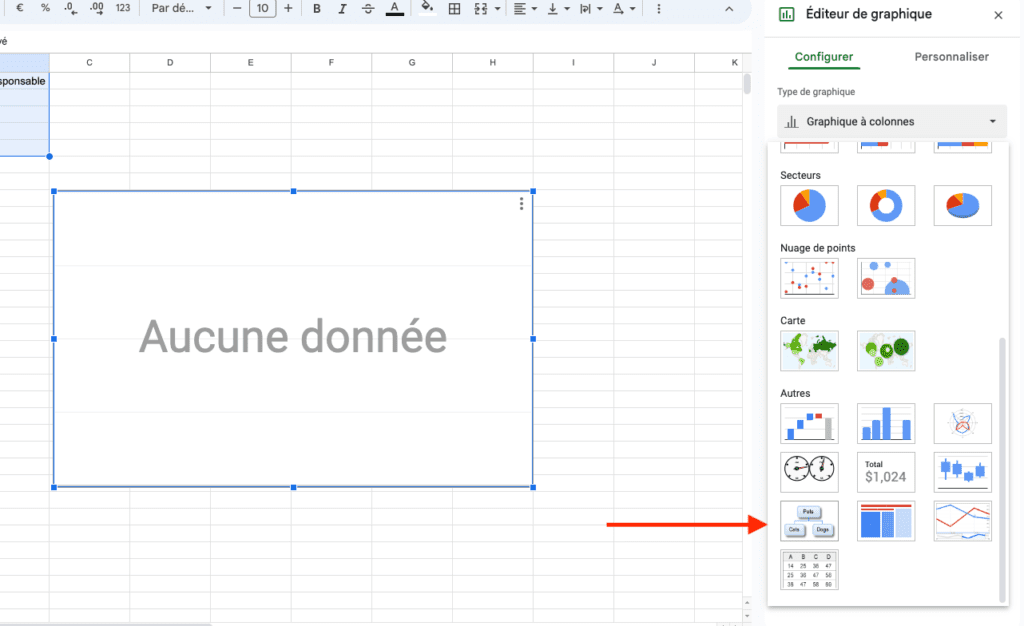
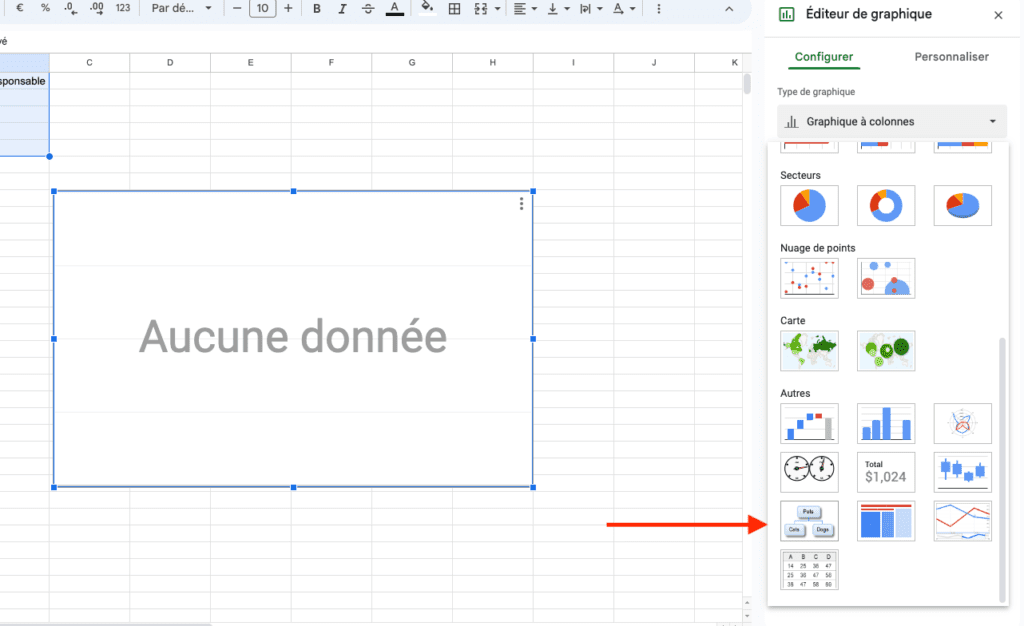
Maintenant que vous avez créé votre organigramme dans Google Sheets, vous pouvez l’importer dans votre document Google Docs. Ouvrez votre document Google Docs et placez votre curseur à l’endroit où vous voulez que l’organigramme apparaisse. Dans le menu, sélectionnez Insertion > Graphique > Depuis Sheets.
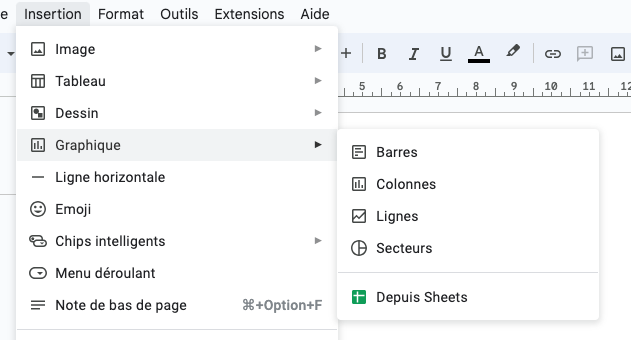
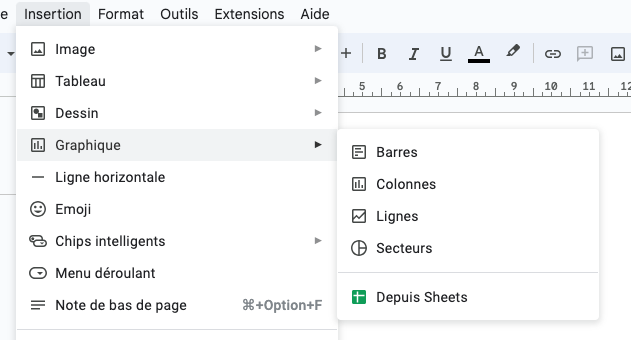
Vous devrez ensuite sélectionner le fichier d’organigramme que vous avez précédemment créé dans Google Sheets. Si vous voulez que votre organigramme soit constamment mis à jour pour refléter les modifications de la feuille Google d’origine, assurez-vous de cliquer sur « Associer à la feuille de calcul ». Pour finir, cliquez sur « Importer », et voilà!
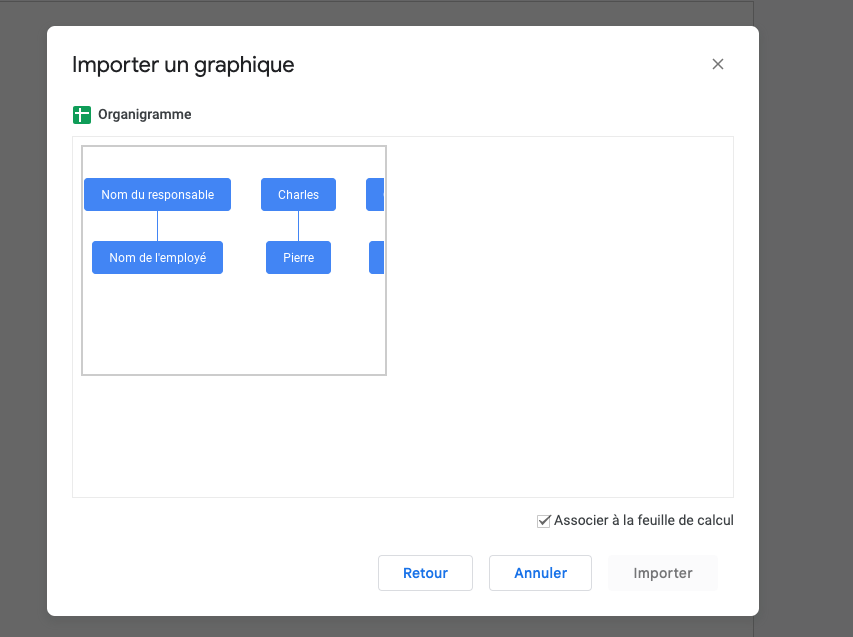
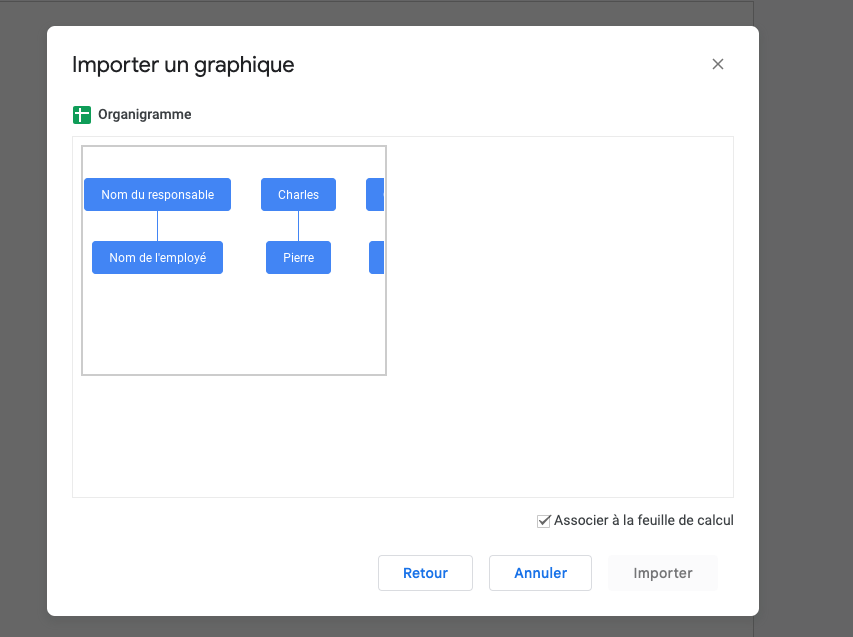
Vous avez maintenant ajouté un organigramme à votre document Google Docs à partir de Google Sheets.
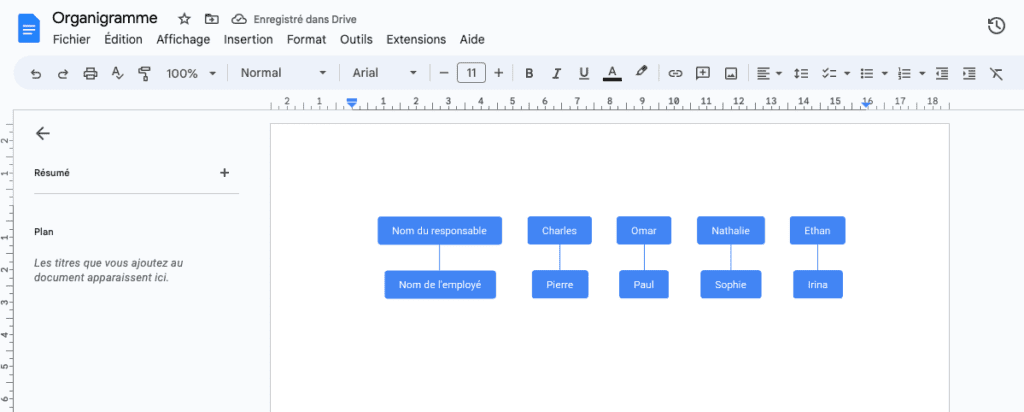
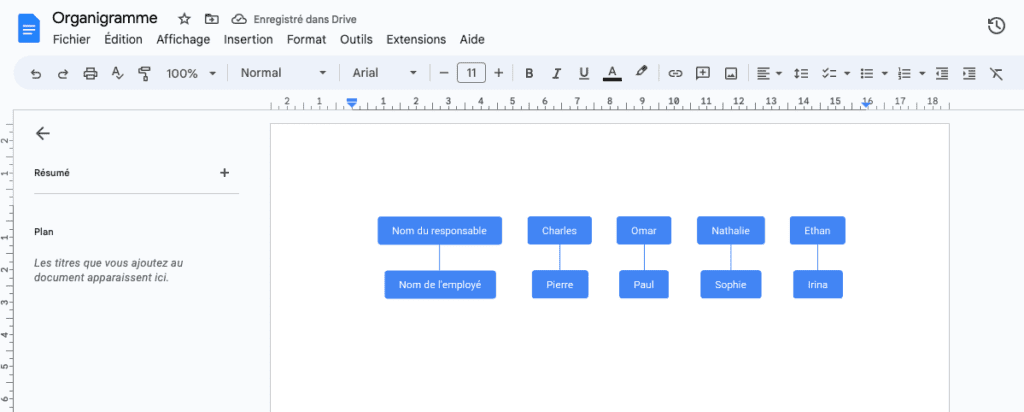
Option 3 : utiliser des extensions (add-on) pour créer un organigramme
L’utilisation d’extensions ou d’add-ons peut grandement faciliter la création d’organigrammes dans Google Docs. Ces extensions sont des outils tierce partie intégrés à Google Docs qui offrent une variété de fonctionnalités pour la création de graphiques et de diagrammes.
Il est important de noter que l’utilisation de ces extensions (Lucidchart, Gliffy Diagrams, etc) nécessite généralement la création d’un compte avec le fournisseur de l’extension, et certaines fonctionnalités peuvent nécessiter un abonnement payant. Cependant, pour ceux qui ont besoin de créer des organigrammes régulièrement, ces extensions peuvent être un investissement précieux pour gagner du temps et de l’efficacité.
Conclusion
En résumé, Google Docs est un outil précieux pour la création d’organigrammes. Que vous cherchiez à décrire la structure d’une entreprise, à visualiser le flux d’un processus ou à organiser vos pensées, la possibilité de créer des organigrammes dans Google Docs rend ces tâches beaucoup plus faciles et accessibles.

