Vous avez trouvé un Google Pixel dans la rue et vous souhaitez le débloquer pour contacter son propriétaire et le lui rendre ? Ou bien vous avez oublié le mot de passe de votre Google Pixel et vous avez besoin d’y accéder ? N’ayez crainte, car il existe bien un moyen de déverrouiller votre Google Pixel sans avoir besoin de saisir un mot de passe. Dans cet article, nous allons vous guider à travers les étapes nécessaires pour réinitialiser votre appareil et retrouver l’accès.
Comment déverrouiller et débloquer votre Google Pixel trouvé ou mot de passe oublié)
Avant de mettre les mains dans le cambouis, dans le cas où vous ignorez le mot de passe que vous aviez, vous pouvez toujours tenter de débloquer votre Google Pixel à l’aide d’une des autres manières de débloquer le smartphone, comme le lecteur d’empreintes digitales ou la reconnaissance faciale. Si rien n’y fait, alors il vous reste deux solutions pour tenter de débloquer votre Google Pixel.
Dans la situation où vous avez trouvé le Google Pixel, je précise que ces deux méthodes s’adressent aux personnes qui souhaitent rendre le smartphone à leur véritable propriétaire. Si vous aviez une autre idée, sachez que le propriétaire originel du Pixel peut très bien se servir lui-même de ces techniques pour vous traquer. Il est aussi possible que le propriétaire signale le vol à son opérateur qui bloquera alors l’appareil de toute utilisation dans nos contrées.
Première méthode : réinitialiser votre Pixel avec l’application Localiser mon appareil
La première méthode nécessite l’utilisation de l’application Localiser mon appareil. Précision importante, cette méthode peut ne pas fonctionner dans certains pays et/ou pour certains modèles de Google Pixel. Ne soyez donc pas surpris si vous n’avez pas les mêmes options.
Cette fonctionnalité ‘Localiser mon appareil’ vous permet d’accéder à distance à votre appareil depuis un autre ordinateur ou un smartphone afin de modifier ou réinitialiser son mot de passe sans y avoir accès directement. J’en avais déjà paré dans un autre article destiné cette fois-ci à retrouver son Pixel que vous aviez perdu.
Pour ce faire, rendez-vous donc sur ce site (google.com/android/find) à partir de n’importe quel navigateur sur un autre ordinateur, tablette ou smartphone et connectez-vous à votre compte Google. Une fois connecté, vous pourrez voir tous vos appareils associés à ce compte (le cas échéant) ainsi que leur emplacement sur une carte s’ils ont un GPS activé.
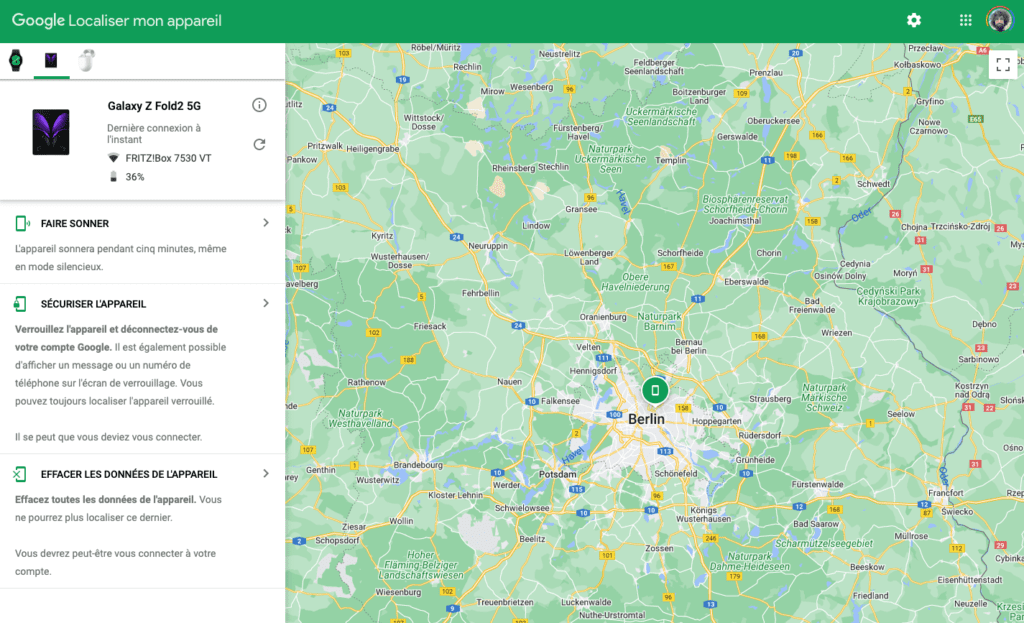
Sélectionnez alors le Google Pixel approprié dans la liste, puis cliquez sur « Sécuriser l’appareil » sur le côté gauche de la page, suivi de « Effacer le mot de passe de l’écran de verrouillage », ce qui devrait vous permettre de réinitialiser ou de modifier le mot de passe de l’écran de verrouillage sans avoir besoin d’accéder directement au téléphone lui-même.
Saisissez un mot de passe temporaire dont vous vous souviendrez facilement, puis appuyez à nouveau sur « Verrouiller » en bas de l’écran. Cela bloquera tout utilisateur qui tentera d’accéder à votre appareil avec un mot de passe ou un code PIN incorrect, tout en vous permettant d’y accéder avec un code d’accès connu.
Une fois que vous avez réussi à accéder à votre appareil, allez dans Réglages > Sécurité > Verrouillage de l’écran et sélectionnez « Aucun » afin que personne ne puisse obtenir un accès non autorisé à l’avenir.
Deuxième méthode : restaurer un Pixel (trouvé ou mot de passe oublié) aux paramètres d’usine
La deuxième méthode est un peu plus complexe mais peut être utilisée si vous ne parvenez pas à télécharger et/ou à utiliser l’application Localiser mon appareil. Il s’agit en effet de réinitialiser votre téléphone en usine afin que vous puissiez le déverrouiller sans avoir besoin d’un mot de passe ou d’un code PIN à chaque fois que vous essayez d’y accéder à partir de maintenant. Pour ce faire, suivez les étapes suivantes :
- Éteignez votre appareil en maintenant enfoncés simultanément le bouton d’alimentation et le bouton de réduction du volume pendant 10 secondes jusqu’à ce qu’il s’éteigne complètement (vous devriez sentir une légère vibration lorsqu’il s’éteint).
- Maintenez simultanément les deux boutons d’alimentation et de volume jusqu’à ce que le mode de récupération Android apparaisse à l’écran (il doit ressembler à un robot Android couché).
- Utilisez les boutons de volume pour naviguer dans le mode de récupération (recovery mode pour les fans de Shakespeare). Déplacez le curseur vers le bas jusqu’à ce que l’option « wipe data/factory reset » apparaisse en surbrillance dans une police bleue. Appuyez une fois de plus sur le bouton d’alimentation pour confirmer la sélection (cette action effacera toutes les données stockées sur l’appareil, y compris les mots de passe, etc.)
- Sélectionnez l’option « Oui – supprimer toutes les données utilisateur » qui devrait apparaître ensuite pour confirmer que toutes les données seront effacées une fois le processus de réinitialisation d’usine terminé – appuyez une fois de plus sur le bouton d’alimentation pour confirmer votre choix
- Lorsque le système vous demande si vous voulez ou non redémarrer le système maintenant ? Choisissez oui (en appuyant sur le bouton d’alimentation) – une fois le processus de redémarrage terminé, l’appareil devrait être déverrouillé sans avoir besoin d’un quelconque mot de passe.
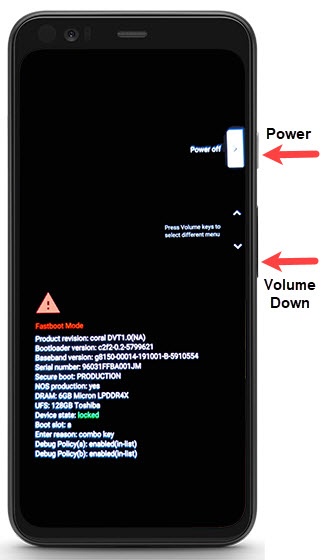
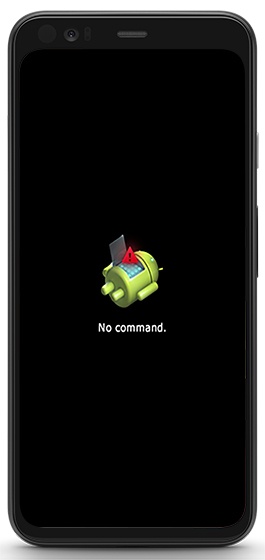
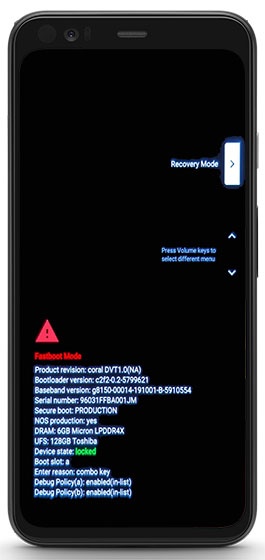
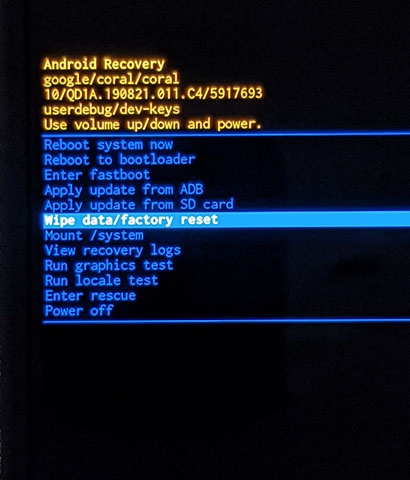
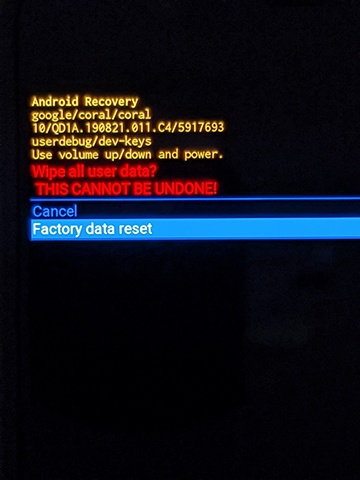
Conclusion
Les mots de passe inoubliables sont malheureusement courants chez nous tous. Mais ne vous inquiétez pas, il existe toujours un moyen de les retrouver pour pouvoir accéder à nouveau à votre Google Pixel sans problème. Avez-vous réussi ?

3 commentaires
Merci beaucoup les techniciens pour tout ce que vous ne cessez de faire pour la résolution de nos problèmes de portable. Que les connaissances techniques vous inondent davantage.
Encore une fois merci.
Abbé-Gédéon
Salut je viens d’acheter mon Google pixel 7 pro a ma grande surprise il ne reconnait aucune de mes cartes sim. Le message qu’il affiche est carte sim non compatible que faire? Moi qui avait hâte de faire partir de la communauté Google.
Bonjour
J’ai toujours pas pu retrouver mon mot de passe pour déverrouiller mon téléphone j’ai fait tout les étapes et il me demande toujours le vœux code coment fait
Cordialement