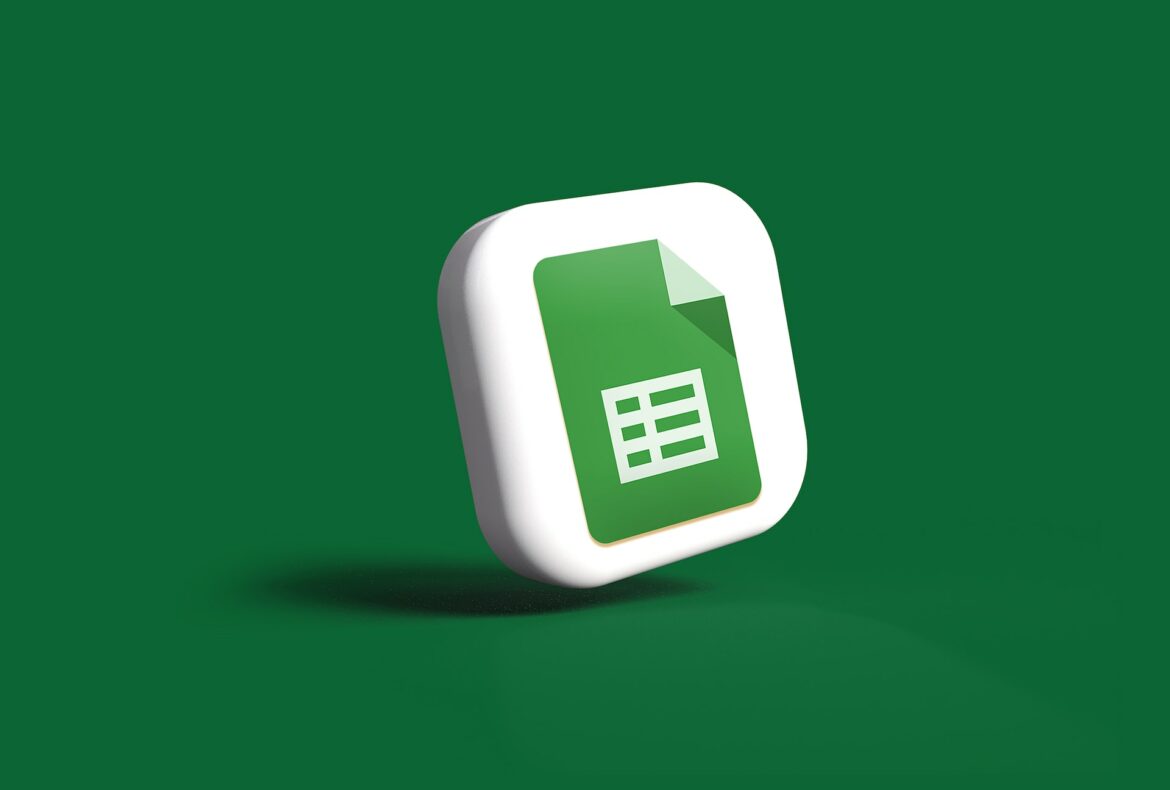Vous souhaitez faciliter et accélérer la saisie de données dans Google Sheets ? Une liste déroulante est un excellent moyen d’y parvenir ! Les listes déroulantes peuvent être utiles lorsque vous avez beaucoup de données à saisir. C’est le cas par exemßpe si vous voulez vous assurer que les personnes saisissent les données correctement (par exemple, si vous recherchez un type de réponse spécifique). Voici un guide qui explique, étape par étape, comment créer une liste déroulante dans Google Sheets.
Pourquoi créer une liste ou menu déroulant dans Google Sheets ?
Avez-vous déjà voulu limiter les options d’une cellule afin de faciliter la saisie de données pour vous-même ou pour d’autres utilisateurs ? Ou peut-être avez-vous déjà voulu remplir une cellule avec des données provenant d’une autre feuille en fonction d’une sélection effectuée dans une liste déroulante ?
Un menu ou une liste déroulante dans Google Sheets est donc un excellent moyen de s’assurer que les utilisateurs sélectionnent une option dans une liste prédéfinie. Vous limitez ainsi les options de saisie de données dans Google Sheets.
Comment créer une liste déroulante sur Google Sheets
La création d’une liste déroulante dans Google Sheets est en fait assez simple. Il existe deux méthodes pour le faire.
Méthode n°1 pour un menu déroulant
- Ouvrez votre document Google Sheets
- Sélectionnez la ou les cellules dans lesquelles vous souhaitez placer la liste déroulante.
- Cliquez sur « Données » puis sur « Validation des données »
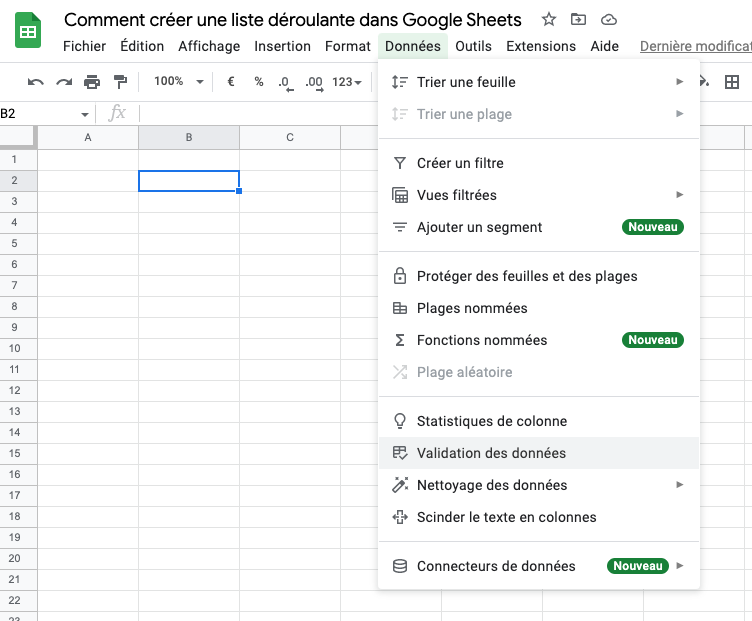
- Une fenêtre s’ouvre. Dans la zone « Critères », sélectionnez liste d’éléments.
- Saisissez les éléments (séparés par une virgule) dans le champ de texte à droite.
- Assurez-vous que l’option « Afficher la liste déroulante dans la cellule » est cochée. Cette option est facultative, mais c’est généralement ce que vous souhaitez.
- Cliquez sur « Enregistrer »
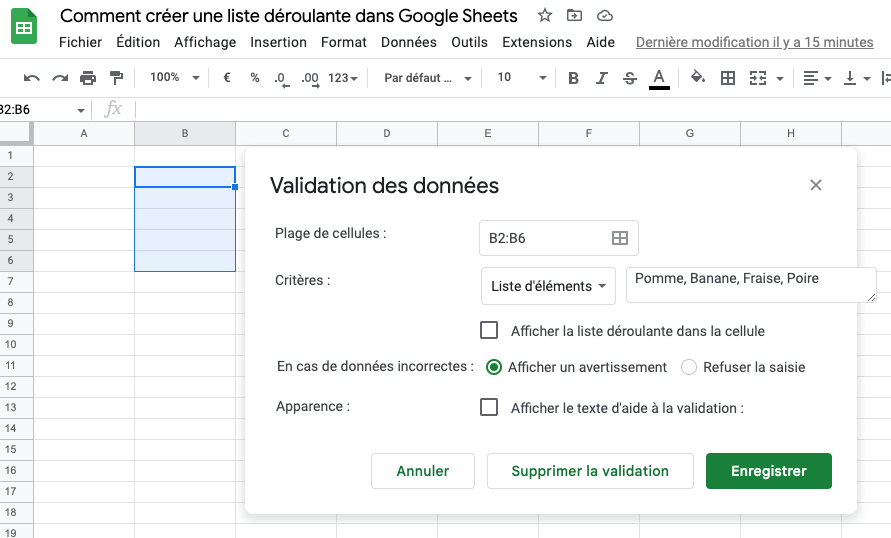
Votre liste déroulante apparaît maintenant dans la (ou les) cellule(s) que vous avez sélectionnée(s) ! Vous pouvez maintenant commencer à taper l’une des options de votre liste, et elle apparaîtra comme une suggestion d’autocomplétion. Il vous suffit de la sélectionner pour la saisir dans la cellule. Vous pouvez également cliquer sur la flèche située à côté de la cellule pour afficher toute votre liste d’options et en sélectionner une de cette façon
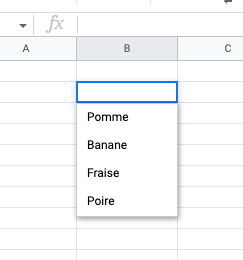
Pour modifier les valeurs de votre liste déroulante à tout moment, il suffit de revenir en arrière et de mettre à jour les valeurs dans la ou les cellules où vous les avez saisies à l’origine.
Méthode n°2 pour un menu déroulant
Tout ce dont vous avez besoin, c’est d’une liste des éléments que vous souhaitez inclure dans votre liste déroulante et suivre les étapes suivantes :
- Saisissez dans une ou plusieurs cellules les éléments de votre liste déroulante.
- Sélectionnez la ou les cellules dans lesquelles vous souhaitez placer la liste déroulante.
- Cliquez sur « Données » puis sur « Validation des données ».
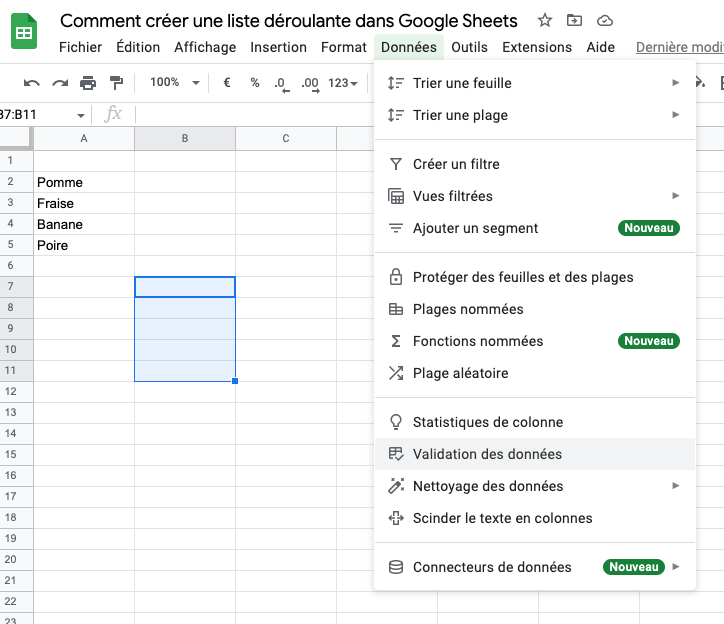
- Dans la zone « Plage de cellules », sélectionnez les cellules où vous souhaitez voir votre menu déroulant.
- Dans la zone « Critères », sélectionnez « Liste créée à partir d’une plage ». Saisissez la plage de cellules contenant les éléments de votre liste. Par exemple, entrez A2:A5 si votre liste se trouve dans les colonnes A2 à A5 et qu’il n’y a pas de lignes vides dans cette plage.
- Assurez-vous que l’option « Afficher la liste déroulante dans la cellule » est cochée. Cette option est facultative, mais c’est généralement ce que vous souhaitez.
- Cliquez sur « Enregistrer ».
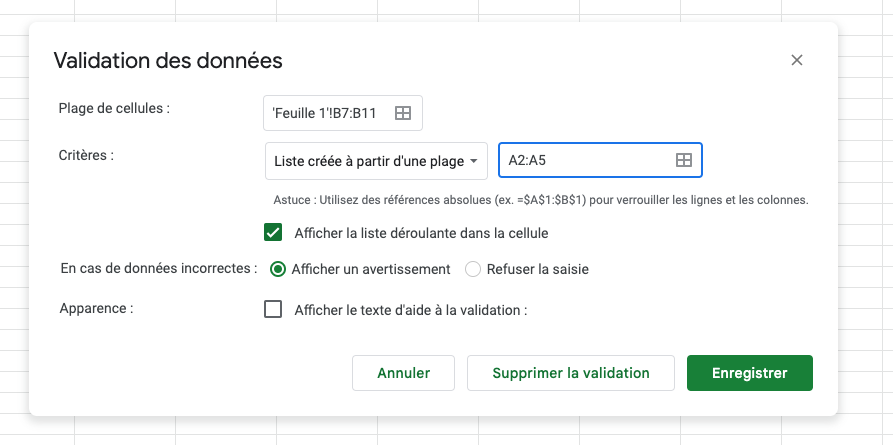
Et voilà, votre liste déroulante apparaît :
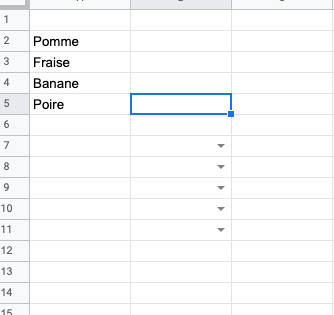
Enfin, sachez que vous pouvez autoriser des sélections multiples en sélectionnant plusieurs cellules lors de la création ou de la modification de votre liste déroulante (étapes 1 et 2 ci-dessus), puis en choisissant Liste à partir d’une plage sous Critères. Veillez simplement à séparer chaque élément par une virgule lorsque vous les saisissez dans la zone Source.
Conclusion
La création d’une liste déroulante dans Google Sheets est un moyen idéal de rendre la saisie de données plus rapide et plus facile, ou de s’assurer que les personnes saisissent les données correctement. Suivez les étapes ci-dessus pour créer votre propre liste déroulante dès maintenant !