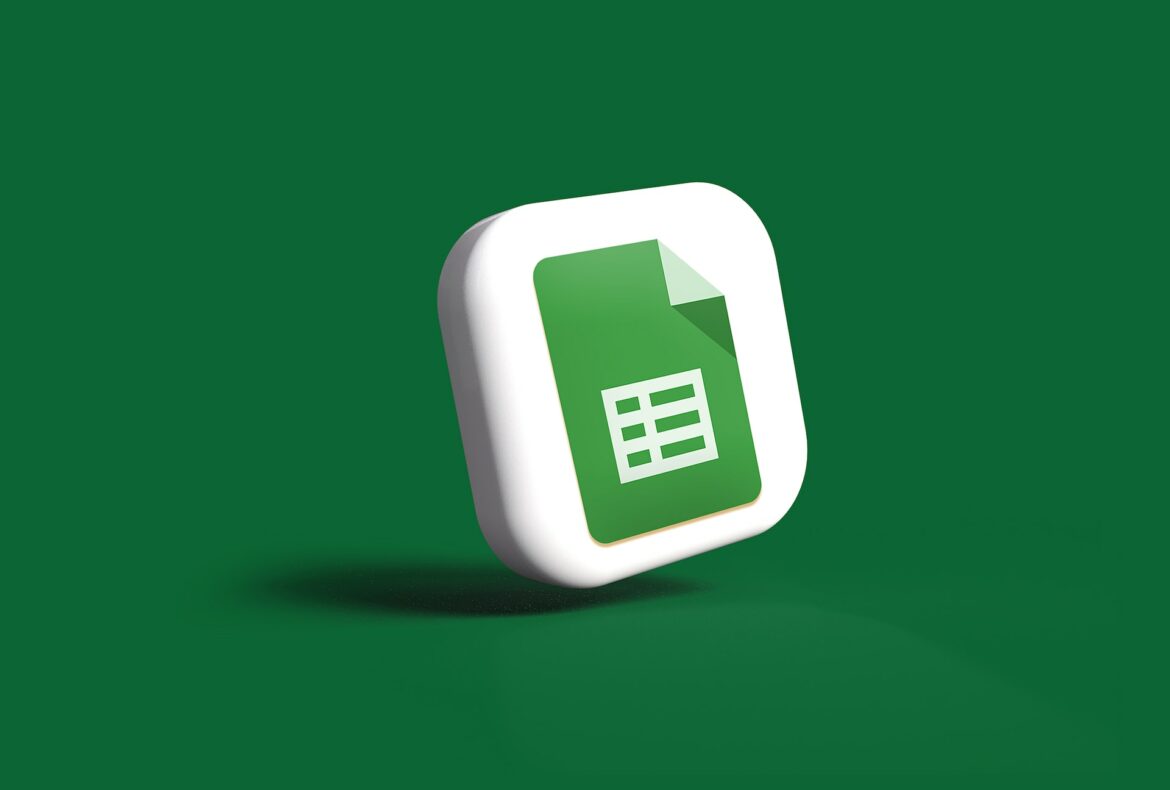À part si vous vivez dans une cave, vous connaissez sans doute (de nom au moins) Google Sheets, la solution de tableur en ligne de Google. Créer un tableau dans Google Sheets est une tâche fondamentale pour gérer et analyser des données efficacement. Que vous débutiez ou que vous cherchiez à perfectionner vos compétences, je vais vous expliquer comment créer un tableau sur Google Sheets.
Comment créer un tableau sur Google Sheets
Avant de plonger dans la création de tableaux, il est important de comprendre ce qu’est un tableau dans Google Sheets. Un tableau est une représentation structurée de données, organisée en lignes et colonnes, permettant une analyse et une manipulation faciles des informations. Par défaut, il vous suffit de rentrer toutes vos informations pour créer un tableau.
Étape 1 : Création d’une nouvelle feuille
Pour débuter, ouvrez Google Sheets et créez un nouveau document en sélectionnant l’option « Nouveau tableau » ou « Feuille de calcul vierge ».
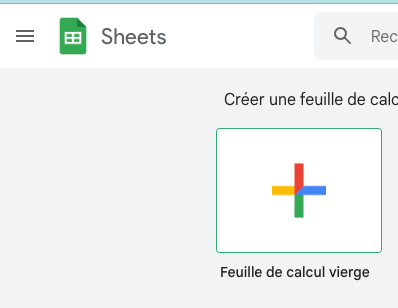
Étape 2 : Saisie des données
Entrez vos données dans les cellules. Commencez par la première ligne, en utilisant chaque colonne pour une catégorie de données différente, comme « Nom », « Date », « Montant », etc. Remplissez ensuite les lignes suivantes avec vos données.
Étape 3 : Créer le tableau
- Pour débuter, sélectionnez l’icône « + » située en bas à gauche de l’écran, puis optez pour « Google Sheets » dans les options proposées.
- Une feuille de calcul totalement neuve apparaîtra.
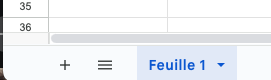
- Allez dans le menu « Insertion » et sélectionnez « Tableau ». Google Sheets crée automatiquement un tableau basé sur votre sélection.
Une boîte de dialogue s’ouvrira, vous permettant de spécifier le nombre de lignes et de colonnes désirées pour votre tableau. Vous aurez également la possibilité de décider si des en-têtes seront inclus et de quelle manière le tableau sera formaté.
Étape 4 : Formatage du tableau
Pour ajouter des bordures autour d’une sélection de cellules, commencez par les sélectionner. Ensuite, cliquez sur l’icône de bordure et choisissez l’option appropriée pour encadrer les cellules sélectionnées sur tous les côtés.
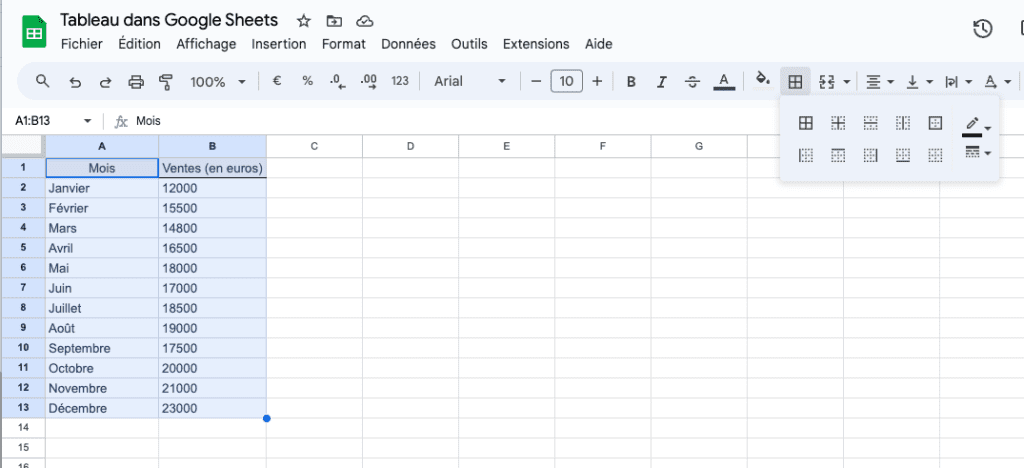
Utilisez les options de formatage pour personnaliser l’apparence de votre tableau. Vous pouvez ajuster la taille des cellules, changer les polices, appliquer des couleurs de fond, mettre en évidence des lignes ou des colonnes importantes, etc.
Par exemple, pour ajouter des bordures autour d’une sélection de cellules, commencez par les sélectionner. Ensuite, cliquez sur l’icône de bordure et choisissez l’option appropriée pour encadrer les cellules sélectionnées sur tous les côtés.
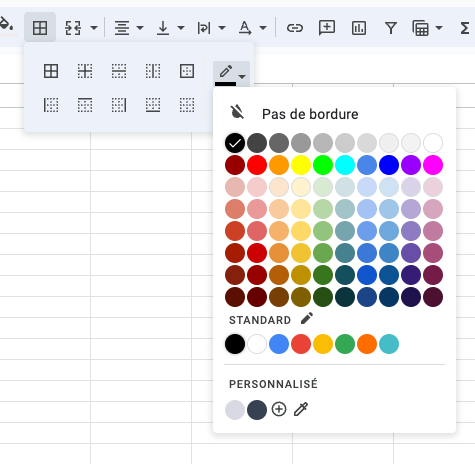
Il est aussi possible modifier les couleurs de fond.
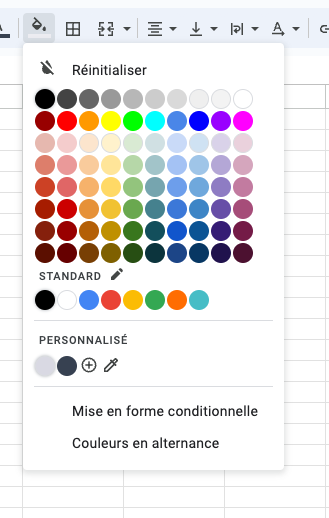
Conseils et meilleures pratiques
- Utilisez des noms de colonnes clairs pour faciliter la compréhension de vos données.
- Vérifiez régulièrement la précision des données saisies.
- Explorez les options avancées comme les fonctions conditionnelles, les validations de données, et les macros pour automatiser et optimiser votre travail.
Conclusion
Créer un tableau sur Google Sheets est un processus simple. N’hésitez pas à explorer davantage les nombreuses fonctionnalités que Google Sheets a à offrir pour optimiser vos tableaux.