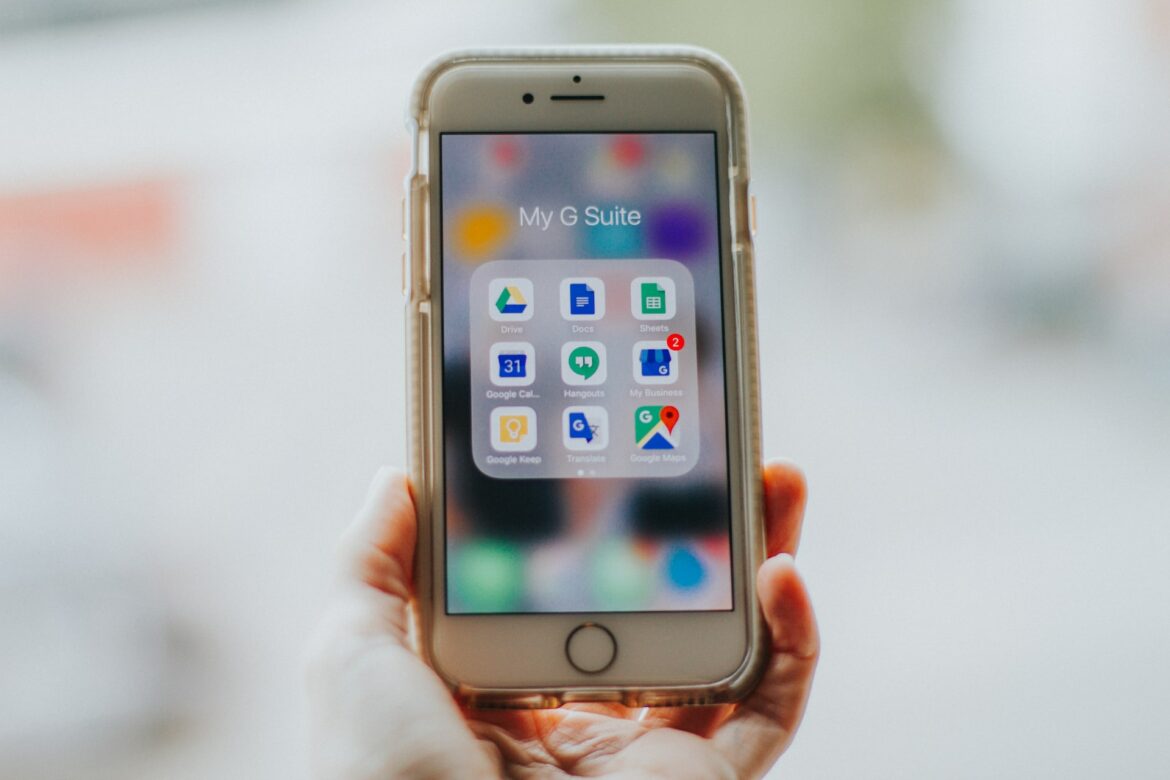Google Docs est un outil polyvalent qui peut être utilisé à des fins très diverses. L’une de ses fonctions les plus utiles est la possibilité de créer un sommaire ou une table des matières. Lorsque vous pensez à rédiger un sommaire sur Google Docs, vous pouvez avoir l’impression que c’est une tâche difficile. Mais avec Google Documents, c’est en fait assez facile ! Dans cet article, nous allons vous montrer comment créer un sommaire sur Google Documents en quelques étapes seulement.
Google Docs a beau être un traitement de texte formidable, on peut parfois passer des heures à chercher une fonctionnalité basique. La réalisation d’un sommaire est typiquement une de ces tâches. Une table des matières est ainsi un excellent moyen d’organiser un long document. En générant automatiquement cette table des matières, vous pouvez rapidement voir un aperçu de votre document et passer à la section souhaitée.
Créer un sommaire sur Google Docs, c’est simple comme bonjour
Si vous désirez un sommaire simple et ne pas vous prendre la tête, je vous conseille d’opter pour cette première méthode. Si vous souhaitez quelque chose de plus élaboré pour créer votre sommaire, avec notamment plus d’options et de liberté, je vous invite à passer à la seconde technique.
Google Documents : la méthode la plus facile pour créer sa table des matières
Tout d’abord, ouvrez votre document Google Docs. Vous pouvez soit créer un nouveau document, soit ouvrir un document existant. Ensuite, cliquez sur l’onglet « Insertion » en haut de l’écran. Ensuite, cliquez sur « Table des matières » dans le menu.
Une fenêtre pop-up apparaîtra avec différentes options pour votre table des matières. Vous pouvez choisir d’afficher ou non les numéros de page, le nombre de niveaux d’en-tête à inclure et l’utilisation ou non des retriats. Lorsque vous êtes satisfait de vos choix, cliquez sur « Insérer ».
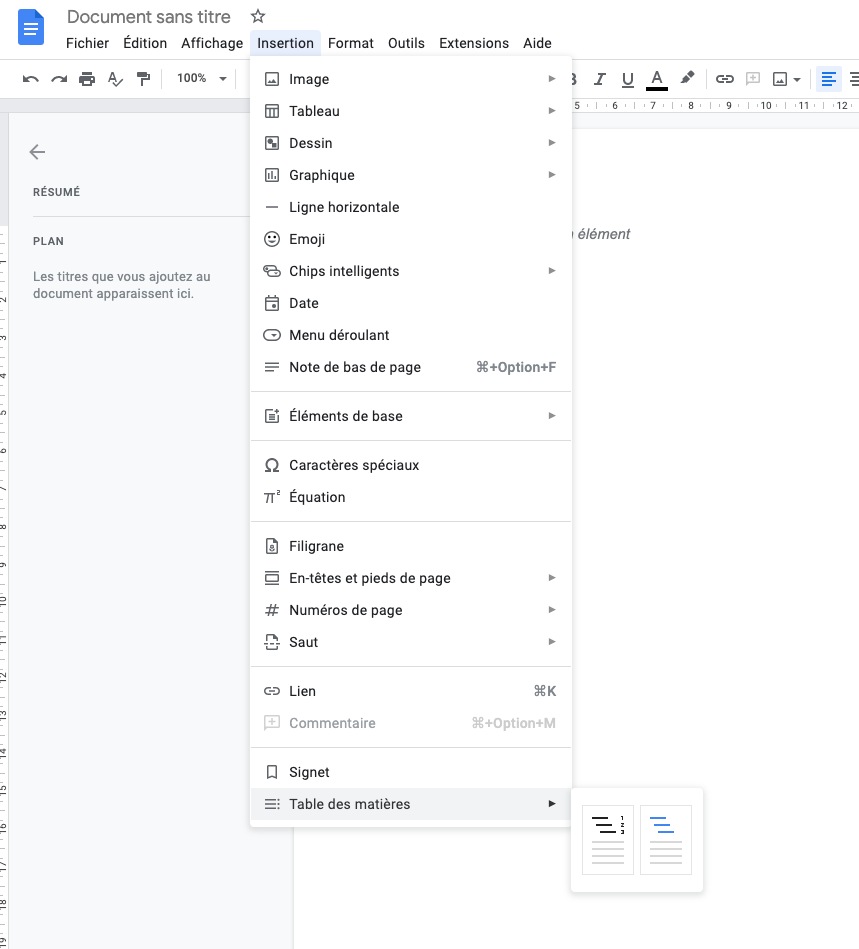
Votre table des matières apparaît désormais en haut de votre document. Si vous devez apporter des modifications, cliquez simplement sur le bouton « Modifier » dans la fenêtre contextuelle. Vous pouvez également cliquer avec le bouton droit de la souris sur la table des matières et sélectionner « Mettre à jour la table ». Facile, non ?
La méthode pour les experts Google Docs en table de matières
Si vous avez le goût de la chose bien faite, le beau geste, on ne trouve pas toujours la méthode adéquate, le miroir qui vous aide à avancer. Ainsi, la création d’une table des matières ou sommaire dans Google Docs peut se fait en deux étapes. Tout d’abord, vous devez mettre en forme votre document à l’aide de styles d’en-tête. Ensuite, vous devez insérer la table des matières elle-même.
Première étape : le formatage de votre Google Docs à l’aide des styles d’en-tête
La première chose que vous devez faire avant de créer votre table des matières est de formater votre document à l’aide de styles d’en-tête. Les styles d’en-tête sont des options de mise en forme spéciales qui vous permettent d’appliquer rapidement et facilement différents niveaux d’en-tête à votre texte. L’application des styles d’en-tête est simple. Il suffit de sélectionner le texte que vous souhaitez formater en tant qu’en-tête, puis de cliquer sur le menu « Format » et de sélectionner « Style de paragraphe ». Vous pouvez également utiliser le raccourci clavier « Ctrl+Alt+1 » pour les titres de niveau un, « Ctrl+Alt+2 » pour les titres de niveau deux, et ainsi de suite.
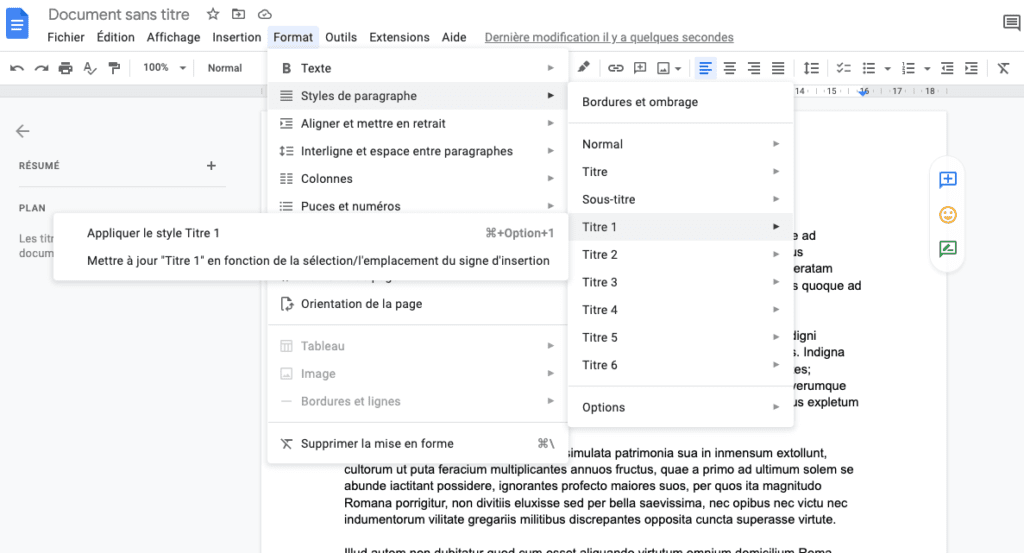
Une fois que vous avez appliqué des styles d’en-tête à votre document, vous devriez voir différents niveaux d’en-tête répertoriés dans le volet de navigation situé dans la partie gauche de votre écran. Si vous ne voyez pas le volet de navigation, cliquez simplement sur « Affichage » et sélectionnez « Afficher le plan ». Maintenant que votre document est formaté à l’aide de styles d’en-tête, il est temps d’insérer la table des matières !
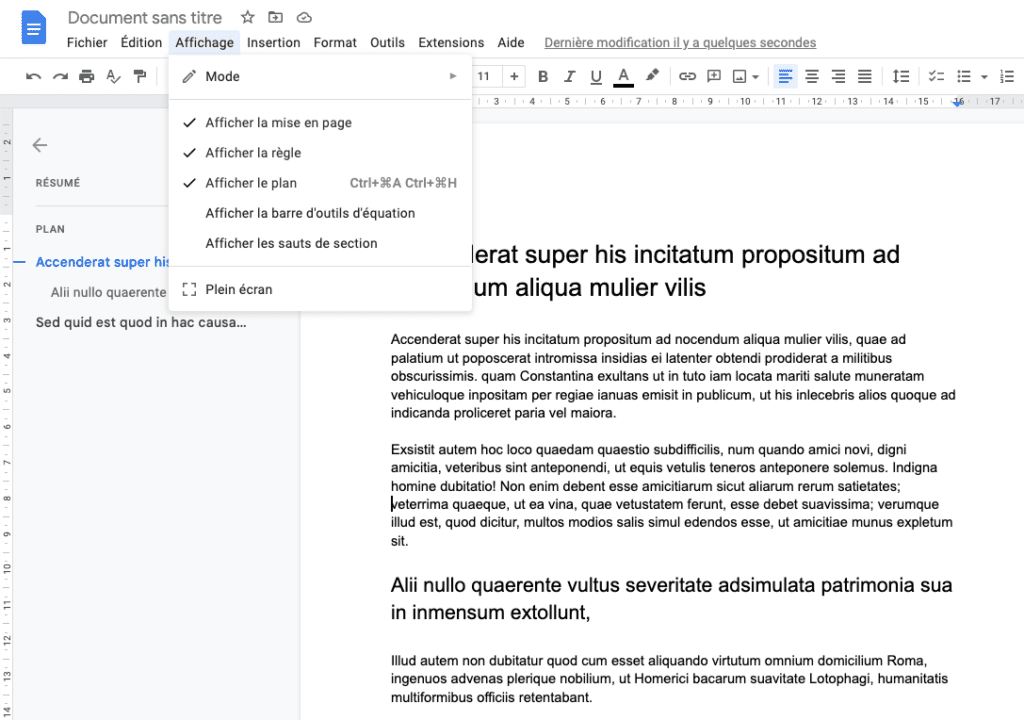
Deuxième étape : insérer la table des matières
On revient alors à la méthode numéro un (celle pour les débutants). Il suffit de cliquer sur « Insertion », puis de sélectionner « Table des matières ». Par défaut, Google Docs insère une table des matières de base non numérotée en haut de votre document. Toutefois, si vous souhaitez mieux contrôler l’apparence de votre table des matières, vous pouvez cliquer sur « Table des matières personnalisée ». Cela ouvrira une barre latérale dans laquelle vous pourrez spécifier les niveaux de titres à inclure dans votre table des matières, ainsi que le nombre de niveaux de titres à afficher.
Par exemple, si vous souhaitez que seuls les titres de niveau un et de niveau deux apparaissent dans votre table des matières, il suffit de décocher les niveaux trois à six. Par contre, si vous souhaitez que les six niveaux d’en-têtes apparaissent, mais que vous ne voulez en afficher que trois à la fois, il suffit de cocher les six cases et de régler l’option « Afficher les niveaux » sur trois. Une fois que vous avez effectué vos sélections, cliquez sur « Appliquer », puis sur « Insérer » pour insérer votre table des matières personnalisée dans votre document.
Comment modifier ou supprimer le sommaire ou la table des matières sur Google Docs ?
Pour modiier un sommaire sur Gooel Docs, il suffit de sélectionner le titre désiré et de le changer directement. Pour supprimer la table des matières, rien de plus simple aussi. Faites simplement un clic droit sur la table et sélectionner “Supprimer la table des matières”.
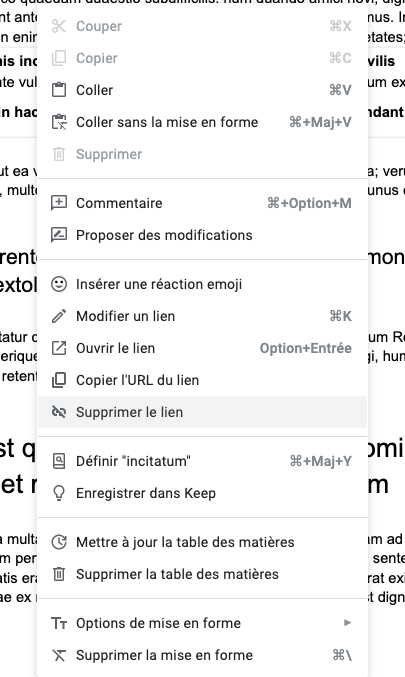
Conclusion
La création d’un sommaire avec Google Documents est un moyen rapide et facile pour collaborer. En utilisant des titres et des hyperliens, vous pouvez facilement créer une table des matières qui aidera vos lecteurs ou collègues à naviguer dans votre document et à accéder à des sections spécifiques. Essayez-le la prochaine fois que vous devrez rédiger un long document.