Sur Android, on peut souvent avoir besoin de copier ou de déplacer des fichiers vers une carte SD pour diverses raisons, telles que la libération de l’espace de stockage interne ou l’organisation des données. Heureusement, Android offre des moyens assez simples pour réaliser ces tâches. Dans cet article, je vous guiderai à travers les étapes pour copier et déplacer efficacement des fichiers sur une carte SD sur un appareil Android. Rassurez-vous, ce n’est pas compliqué.
- Préparer votre carte SD
- Comment copier et déplacer les fichiers sur carte SD sur Android depuis votre smartphone
- Comment copier et déplacer des fichiers de votre Android vers une carte SD depuis un ordinateur
- Quelques conseils en vrac
- Bonus : comment transférer une application sur votre carte microSD
- Il existe des limites !
- Conclusion
Préparer votre carte SD
Avant de commencer, assurez-vous que votre carte SD est correctement insérée dans votre appareil Android. Dans certains cas, il se peut que vous deviez formater la carte SD, ce qui peut être fait directement à partir des paramètres de stockage de votre téléphone. Attention, le formatage effacera toutes les données sur la carte, donc sauvegardez vos fichiers importants au préalable.
Pour ce faire, sur la plupart des appareils Android, cela se fait en sélectionnant « Stockage » dans les options des Paramètres. Sur certains appareils, vous devrez peut-être chercher une option nommée « Maintenance de l’appareil » ou quelque chose de similaire.
- Dans le menu de stockage, vous devriez voir votre carte SD répertoriée comme option de stockage externe.
- Appuyez sur le nom de votre carte SD pour accéder à ses options.
- Sur la page de détails de la carte SD, cherchez une option qui dit « Formater » ou « Effacer les données ».
- Après avoir sélectionné l’option de formatage, un message d’avertissement apparaîtra, vous informant que toutes les données sur la carte SD seront effacées. Si vous êtes sûr de vouloir continuer, confirmez l’action.
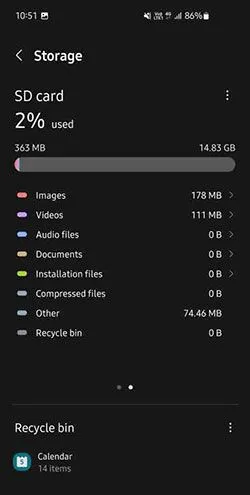
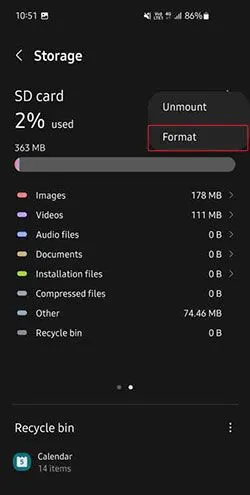
Comment copier et déplacer les fichiers sur carte SD sur Android depuis votre smartphone
Tous les smartphones Android sont équipés d’une application de gestion de fichiers par défaut. Vous pouvez aussi en télécharger une autre depuis le Google Play Store si celle que vous avez ne vous plaît pas. Personnellement, je pense qu’il vaut mieux utiliser le gestionnaire de fichiers natif. Au moins, il conserve la date de création (enfin modification au sens linux, on se comprend).
Lancez l’application et accédez à votre stockage interne pour trouver les fichiers que vous souhaitez déplacer ou copier.
- Appuyez longuement sur un fichier pour activer le mode de sélection. Vous pouvez ensuite sélectionner plusieurs fichiers si nécessaire.
- Recherchez une option nommée ‘Copier’ ou ‘Déplacer’. Cette option est généralement disponible dans le menu en haut à droite de l’écran ou via une icône représentant deux feuilles de papier ou une flèche.
- Une fois que vous avez sélectionné ‘Copier’ ou ‘Déplacer’, trouvez l’emplacement où vous souhaitez stocker les fichiers sur votre carte SD, puis cherchez une option ‘Coller’ pour transférer les fichiers.
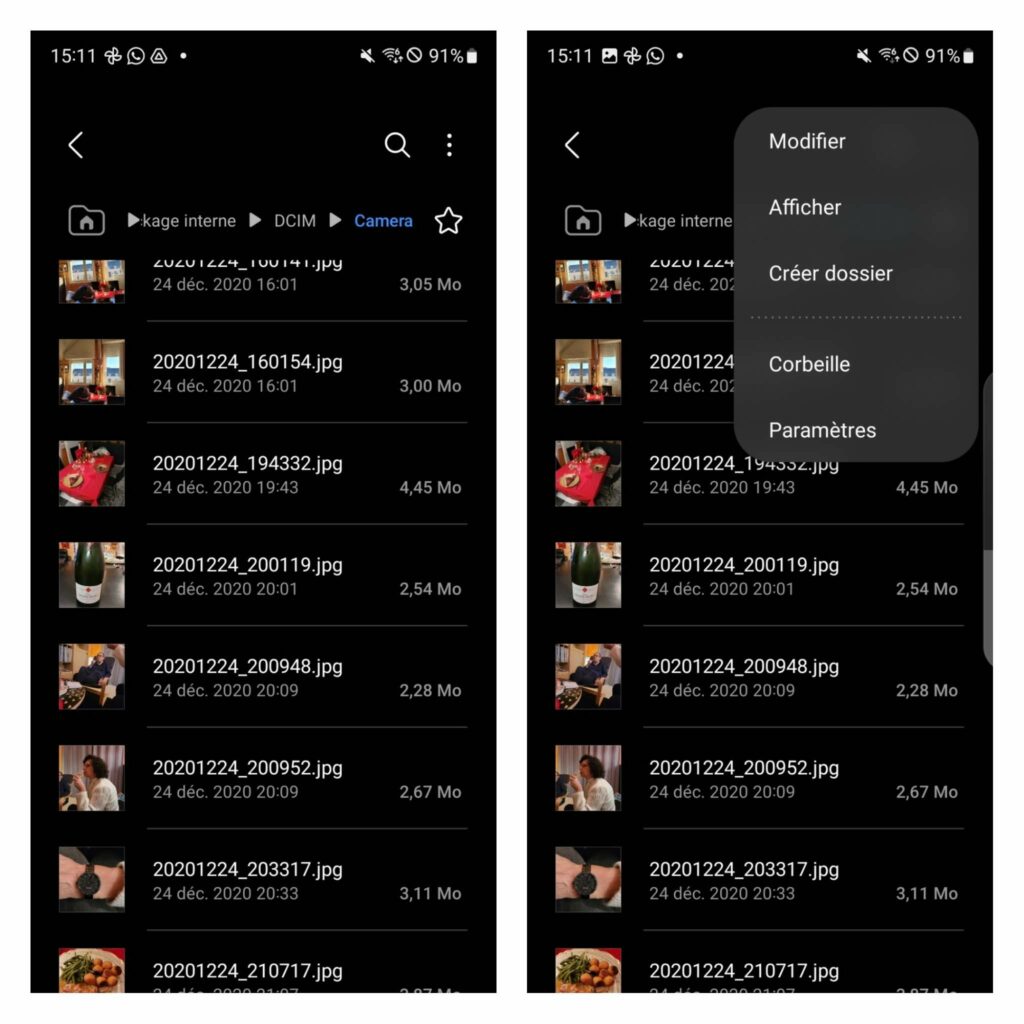
Comment copier et déplacer des fichiers de votre Android vers une carte SD depuis un ordinateur
Pour ceux qui préfèrent gérer leurs fichiers via un ordinateur, voici comment copier ou déplacer des fichiers depuis un appareil Android vers une carte SD en utilisant un PC ou un Mac :
- Connectez votre téléphone Android à l’ordinateur à l’aide d’un câble USB. Assurez-vous que le téléphone est en mode de transfert de fichiers (MTP).
- Sur votre ordinateur, ouvrez l’explorateur de fichiers (Windows) ou Finder (Mac) et accédez à votre appareil. Vous devriez voir les options pour le stockage interne et la carte SD.
- Dans le stockage interne de votre appareil, naviguez jusqu’aux fichiers ou dossiers que vous souhaitez transférer.
- Cliquez avec le bouton droit sur le fichier ou le dossier, puis choisissez ‘Copier’ ou ‘Couper’.
- Accédez à la carte SD dans l’explorateur de fichiers de votre ordinateur.
- Cliquez avec le bouton droit dans l’emplacement souhaité sur la carte SD et choisissez ‘Coller’.
- Une fois le transfert terminé, éjectez votre appareil Android en toute sécurité avant de déconnecter le câble USB.
Ce processus peut être particulièrement utile pour transférer de grandes quantités de données ou pour organiser des fichiers en masse. De plus, il offre une vue plus large et plus confortable pour gérer vos fichiers, ce qui est idéal si vous travaillez régulièrement avec de nombreux documents ou médias.
Quelques conseils en vrac
Pour éviter de perdre des fichiers, créez des dossiers sur votre carte SD pour organiser vos données. Après avoir déplacé ou copié les fichiers, vérifiez aussi que tout est en ordre et que les fichiers fonctionnent comme prévu. Enfin (et surtout), soyez prudent lors du déplacement d’applications ou de fichiers système, car cela pourrait affecter le fonctionnement de votre appareil.
Bonus : comment transférer une application sur votre carte microSD
- Accédez aux Paramètres de votre appareil, puis dirigez-vous vers la section Stockage.
- Sélectionnez l’onglet dédié à la Carte SD et entrez dans les Paramètres de stockage.
- Optez pour l’option « Formater comme stockage interne » (n’oubliez pas de sauvegarder vos données en amont).
- Rendez-vous ensuite dans la rubrique Applications pour choisir celles à déplacer sur la carte SD.
Il existe des limites !
- Compatibilité des applications : Certaines applications ne fonctionnent pas correctement si elles sont déplacées sur une carte SD. Il existe une petite ruse en activant les options développeurs pour les forcer.
- Performance : Les cartes SD peuvent être plus lentes que le stockage interne, ce qui peut affecter les performances des applications ou l’accès aux fichiers.
- Droits d’accès : Sur les versions récentes d’Android, les applications peuvent avoir besoin d’une autorisation spéciale pour accéder à la carte SD.
Conclusion
Copier et déplacer des fichiers sur une carte SD sur Android est un processus simple mais important pour la gestion des données. En suivant ces étapes et conseils, vous devriez pouvoir y arriver. N’oubliez pas de prendre en compte les limitations et de procéder avec prudence pour assurer la sécurité de vos données.

