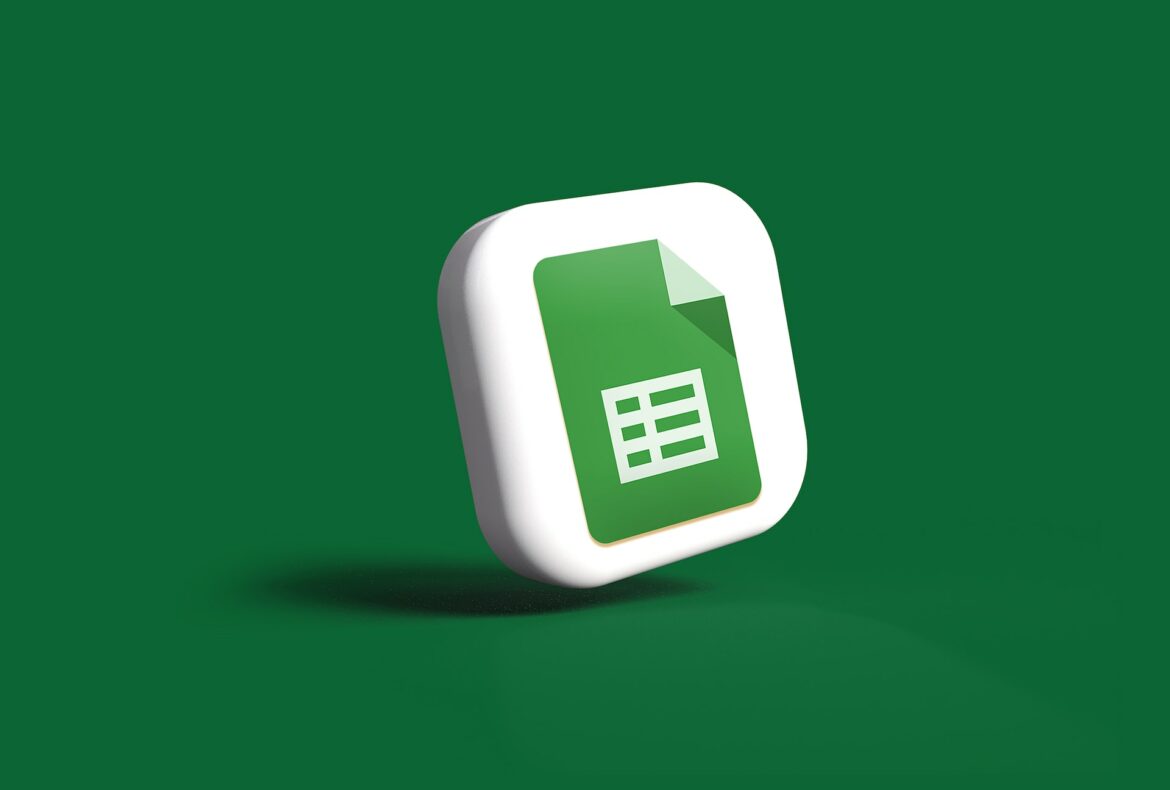Google Sheets est un outil incontournable pour de nombreuses personnes et entreprises. Parmi les fonctionnalités très pratiques de Google Sheets, la conversion de devises ou taux de change est très utile pour gérer des comptes impliquant des monnaies étrangères. Que vous soyez un particulier qui planifie un voyage à l’étranger ou une entreprise qui travaille avec des clients internationaux, cette fonction peut vous faciliter la vie. Dans cet article, je vais tenter de vous expliquer comment calculer le taux de change dans Google Sheets et gagner de précieuses minutes.
- Fonction GOOGLEFINANCE
- Conversion de plusieurs montants
- Création d’un menu déroulant pour les devises
- Automatisation de la conversion de devise avec la fonction INDIRECT
- Google Sheets : mise à jour et exactitude des taux de change
- Création de graphiques pour suivre l’évolution des taux de change
- Conclusion
Fonction GOOGLEFINANCE
La première et peut-être la plus simple méthode pour convertir les devises dans Google Sheets consiste à utiliser la fonction GOOGLEFINANCE. Cela vous permet d’extraire facilement les informations financières en temps réel, y compris les taux de change. Pour utiliser cette fonction, entrez simplement la formule suivante dans une cellule vide : =GOOGLEFINANCE(« Currency:XXXYYY »)
Dans cette formule, remplacez « XXX » par le code de la devise d’origine et « YYY » par le code de la devise de destination. Par exemple, pour convertir des euros en dollars américains, vous pouvez utiliser la formule : =GOOGLEFINANCE(« Currency:EURUSD »)
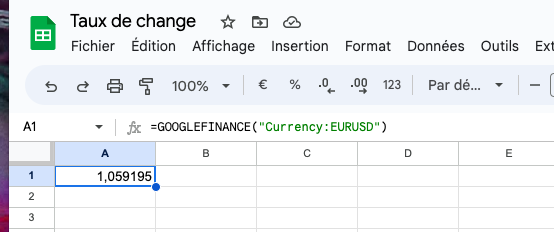
Résumé des codes des devises
| Monnaie | Code |
| Dollar Américain | USD |
| Yen Japonais | JPY |
| Dollar canadien | CAD |
| Roupie Indien | INR |
| Rouble | RUB |
| Euro | EUR |
| Dollar de Singapour | SGD |
| Hong Kong Dollar | HKD |
| Livre sterling | GBP |
Conversion de plusieurs montants
Si vous avez plusieurs montants à convertir, il est également possible d’adapter la formule GOOGLEFINANCE pour effectuer une conversion automatique de toute une colonne. Pour ce faire, entrez la formule avec la cellule qui contient le montant que vous souhaitez convertir. Par exemple, si vous avez une liste de montants en euros dans la colonne A et que vous souhaitez afficher les montants convertis en dollars dans la colonne B, vous pouvez entrer la formule =A1*GOOGLEFINANCE(« Currency:EURUSD ») dans la cellule B1.
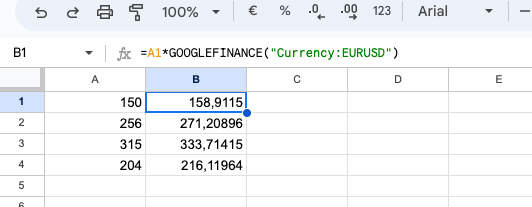
Création d’un menu déroulant pour les devises
En utilisant la fonction de validation des données, vous pouvez créer une liste déroulante (ou menu déroulant) pour sélectionner facilement les devises à convertir. Pour ce faire, sélectionnez une cellule vide où vous souhaitez afficher la liste déroulante, puis cliquez sur « Données » dans la barre de menu, et enfin sur « Validation des données ».
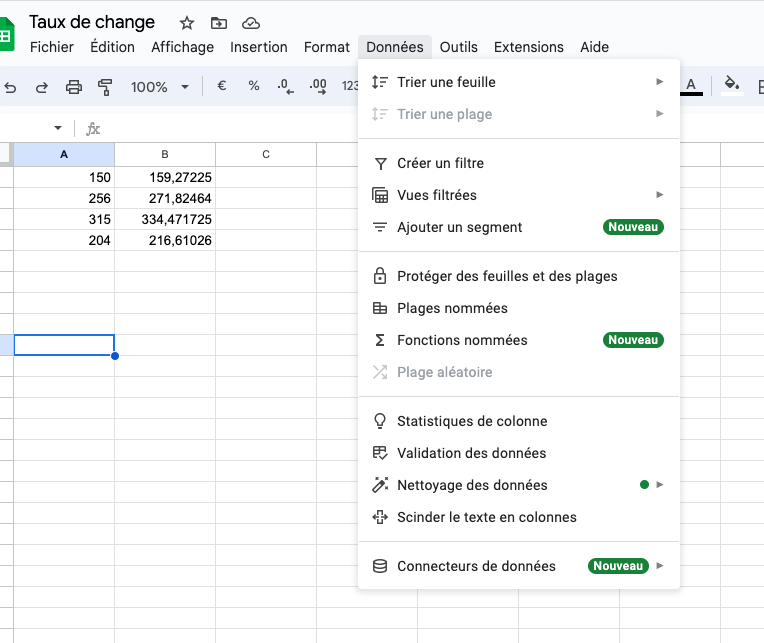
Dans le champ « Critères », choisissez « Liste d’éléments » et entrez les codes des devises que vous souhaitez inclure, séparés par des virgules.
Automatisation de la conversion de devise avec la fonction INDIRECT
Après avoir créé une liste déroulante pour les devises, vous pouvez utiliser la fonction INDIRECT pour automatiser le processus de conversion de devise. Supposons que vous avez créé un menu déroulant avec les codes de devises en cellule D1 et que vous souhaitez convertir un montant en euros en cellule A1 dans la devise sélectionnée. Pour ce faire, entrez la formule suivante en cellule B1 : =A1*GOOGLEFINANCE(« Currency:EUR »&D1)
Google Sheets : mise à jour et exactitude des taux de change
L’une des principales préoccupations lors de l’utilisation de Google Sheets pour la conversion de devises est la fiabilité des taux de change. En utilisant la fonction GOOGLEFINANCE, les taux de change sont généralement mis à jour régulièrement, à des intervalles d’environ 20 minutes. Toutefois, il est important de noter que ces taux de change sont fournis à titre indicatif et peuvent ne pas être exactement identiques aux taux disponibles dans les banques ou les bureaux de change.
Toutefois, vous pouvez également choisir de mettre à jour les taux de change à des intervalles plus longs, tels que quotidiennement ou hebdomadairement. Pour ce faire, ajoutez l’argument « interval » à la fonction GOOGLEFINANCE, comme suit : =GOOGLEFINANCE("CURRENCY:<devises de base><devises de conversion>", "price", <date de début>, <date de fin>, <interval>).
Par exemple, si vous voulez obtenir les taux de change hebdomadaires entre l’euro et le dollar américain pour 2022, la formule serait =GOOGLEFINANCE(« CURRENCY:USDEUR »; « price »; « 01/01/2022 »; « 31/12/2022 »; « DAILY »)
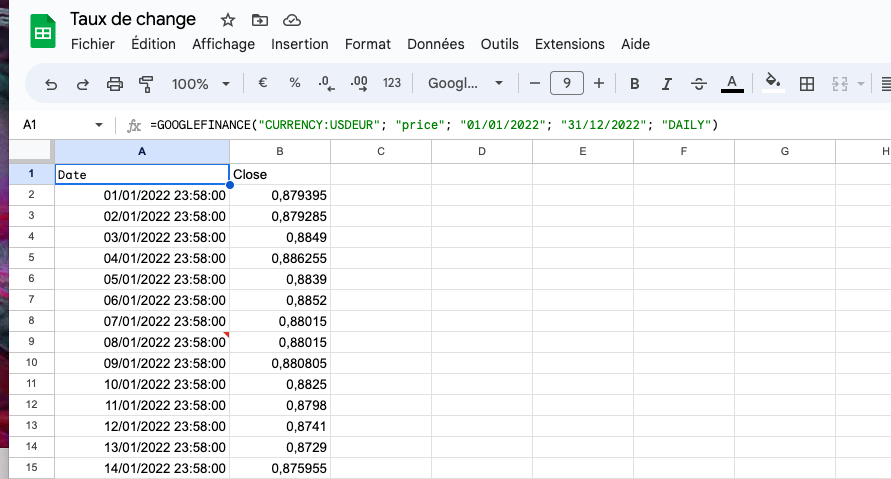
Création de graphiques pour suivre l’évolution des taux de change
Si vous souhaitez visualiser les tendances et les fluctuations des taux de change, vous pouvez créer un graphique dans Google Sheets. Pour ce faire, sélectionnez les données que vous souhaitez afficher dans le graphique, puis cliquez sur l’icône « Insertion » puis « Graphique » dans la barre d’outils. Vous pouvez personnaliser le type de graphique, les couleurs, les étiquettes et bien d’autres éléments pour créer une représentation visuelle attrayante et facile à comprendre de l’évolution des taux de change.
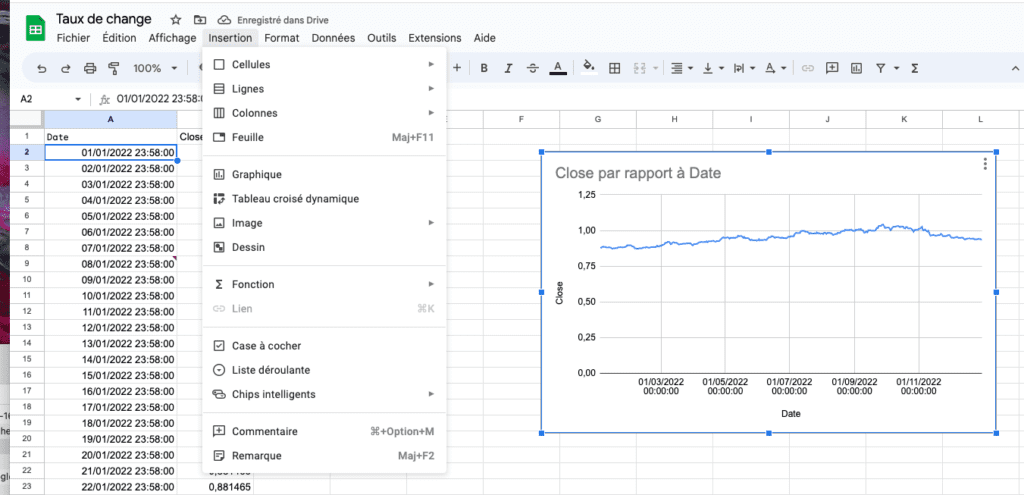
Conclusion
Le taux de change dans Google Sheets peut être un processus simple et rapide grâce à l’utilisation de la fonction GOOGLEFINANCE et d’autres fonctions telles que INDIRECT et Validation des données. Il est important de se rappeler que les taux de change fournis par Google Sheets sont indicatifs et peuvent différer légèrement des taux réels.