Que ferions-nous sans Google Maps de nos jours ? Cette appli est devenu un outil essentiel pour nos déplacements en ville ou en vacances. Que vous soyez un voyageur expérimenté ou que vous prépariez votre première aventure en solo, savoir comment enregistrer un itinéraire sur Google Maps peut vous sauver la mise. Dans cet article, nous allons vous montrer comment enregistrer un itinéraire sur Google Maps, que vous soyez sur un smartphone ou un ordinateur.
Pourquoi devriez-vous enregistrer un itinéraire sur Google Maps ?
Avant de plonger dans le « comment », il est important de comprendre le « pourquoi ». Enregistrer un itinéraire sur Google Maps offre pas mal d’avantages. Cela vous permet par exemple de planifier vos déplacements à l’avance, de gagner du temps et d’éviter le stress lors de votre voyage. De plus, une fois l’itinéraire enregistré, vous pouvez y accéder même sans connexion Internet. C’est un atout majeur lorsque vous voyagez dans des zones où la connexion est faible ou inexistante, ou si vous n’avez pas de forfait data tout simplement.
Comment enregistrer un itinéraire sur Google Maps
Suivez ces étapes pour enregistrer un itinéraire sur Google Maps. Nous allons détailler le processus sur les smartphones et les ordinateurs.
Étape 1 : Ouvrez Google Maps
Sur un smartphone, lancez l’application Google Maps. Si vous êtes sur un ordinateur, ouvrez votre navigateur et accédez à maps.google.com. Assurez-vous d’être connecté à votre compte Google.
Étape 2 : Recherchez votre destination
Dans la barre de recherche en haut de l’écran, tapez le nom ou l’adresse de votre destination. Appuyez sur « Entrée » ou sur l’icône de la loupe pour lancer la recherche puis cliquez sur itinéraires.
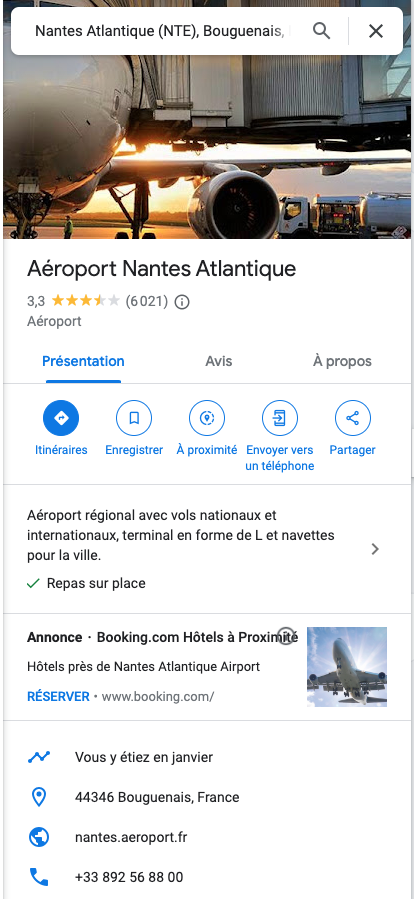
Étape 3 : Sélectionnez votre itinéraire
Une fois votre destination trouvée, Google Maps proposera plusieurs itinéraires. Examinez les options et choisissez celle qui convient le mieux à vos besoins. Vous pouvez sélectionner l’itinéraire le plus rapide, le plus court, celui qui évite les péages, ou encore l’itinéraire le plus pittoresque.
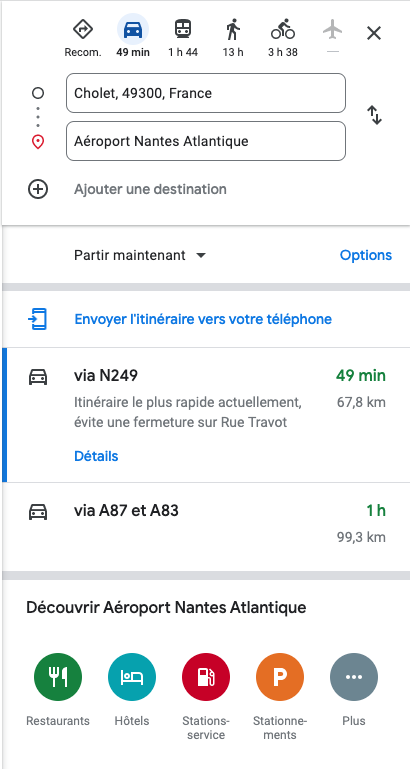
Étape 4 : Enregistrez votre itinéraire
Sur un smartphone, après avoir sélectionné l’itinéraire, appuyez Epingler pour enregistrer l’itinéraire hors ligne. Vous pouvez aussi cliquer sur le bouton en dessous pour télécharger l’itinéraire.
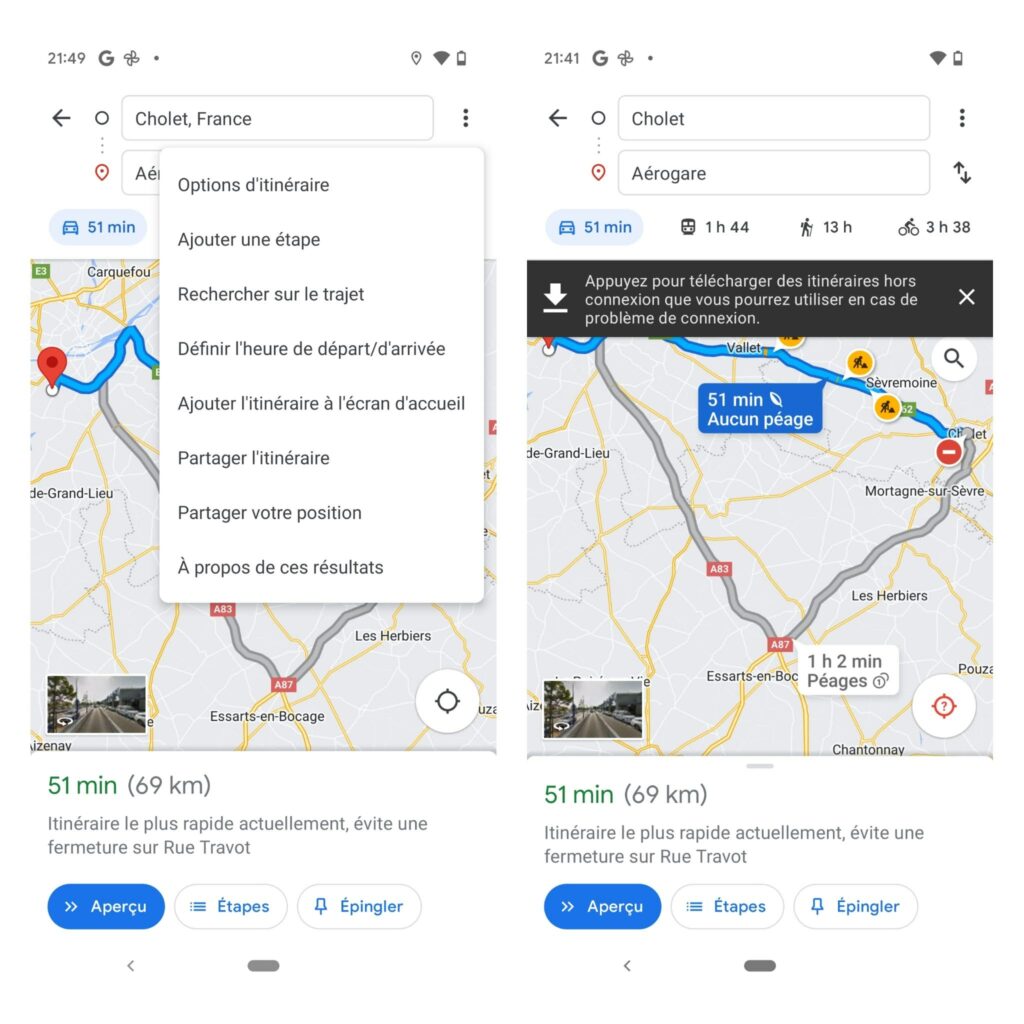
Si vous utilisez un ordinateur, cliquez sur le bouton « Envoyer à votre téléphone » (l’icône en forme de téléphone avec la flèche) pour recevoir un lien vers l’itinéraire sur votre smartphone.
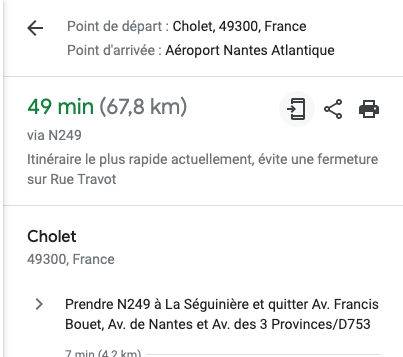
Étape 5 : Nommez et sauvegardez l’itinéraire enregistré
Une fois que vous avez choisi d’enregistrer l’itinéraire hors ligne, vous aurez la possibilité de le nommer. Choisissez un nom qui vous aidera à vous souvenir de l’itinéraire. Par exemple, si vous planifiez un road trip à travers l’Anjou, vous pourriez nommer l’itinéraire « Road Trip Anjou ». Appuyez ensuite sur « Enregistrer ».
Comment accéder à un itinéraire enregistré sur Google Maps ?
Maintenant que vous avez enregistré un itinéraire, vous vous demandez peut-être comment y accéder. C’est simple. Sur votre application Google Maps, ouvrez le menu (représenté par trois lignes horizontales dans le coin supérieur gauche ou votre photo de profil) et sélectionnez « Plans hors connexion ». Vous y trouverez une liste de tous vos itinéraires enregistrés.
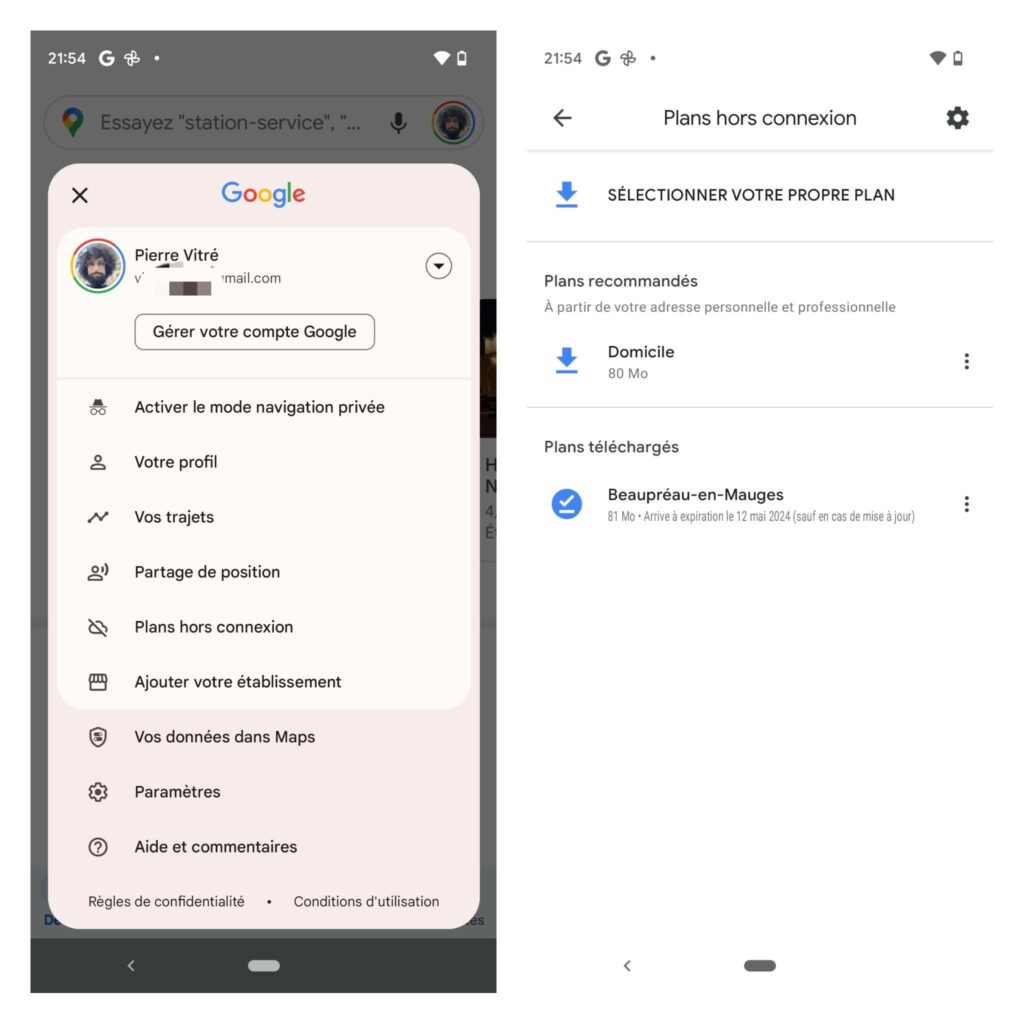
Bonus : quelques astuces supplémentaires pour utiliser Google Maps
- Utilisation des marqueurs : Les marqueurs peuvent être très utiles pour repérer des points d’intérêt spécifiques sur votre itinéraire. Vous pouvez ajouter un marqueur en appuyant longuement sur un emplacement sur la carte.
- Partage d’itinéraires : Vous pouvez partager votre itinéraire enregistré avec des amis ou des membres de la famille. Pour ce faire, ouvrez l’itinéraire enregistré et appuyez sur le bouton « Partager ».
- Mise à jour des itinéraires : Si vos plans changent, vous pouvez facilement mettre à jour votre itinéraire enregistré. Il suffit d’ouvrir l’itinéraire, de modifier les points de départ ou d’arrivée, puis d’enregistrer à nouveau l’itinéraire.
Conclusion
L’enregistrement d’un itinéraire sur Google Maps est une option sympa qui peut vous aider à planifier vos voyages et à rester organisé. N’hésitez pas comme toujours à nous laisser des commentaires si vous avez d’autres astuces.

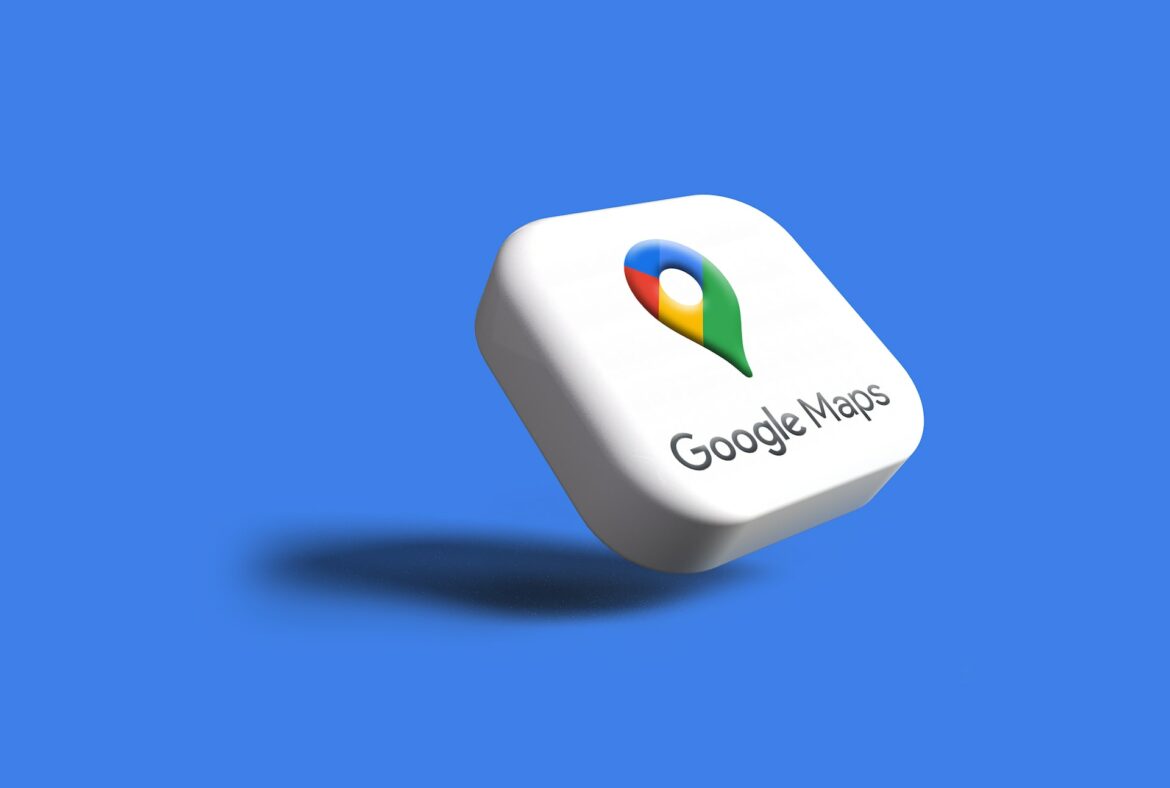
5 commentaires
Comment lancer le démarrage d’un itinéraire enregistré ?
Sélectionnez votre itinéraire enregistré (depuis le menu itinéraire) en bas puis cliquez sur ‘Démarrer’
Merci pour ces bons tuyaux, mais il me semble que l’enregistrement d’un itinéraire n’est plus possible dès que l’on ajoute une étape au parcours : Le bouton « épingler » disparait…en tout cas, c’est ce qui se passe pour moi.
Est-ce une limite de Map, ou est-ce un bug qui ne touche que mon téléphone ?
Non, vous avez raison. C’est effectivement le cas si vous ajoutez une étape…
Moi je voudrais enregistrer le trajet que je suis en train de faire (généralement une rando pédestre). Ce n’est pas un itinéraire connu au départ… si vous avez un tuyau !!!
Merci.