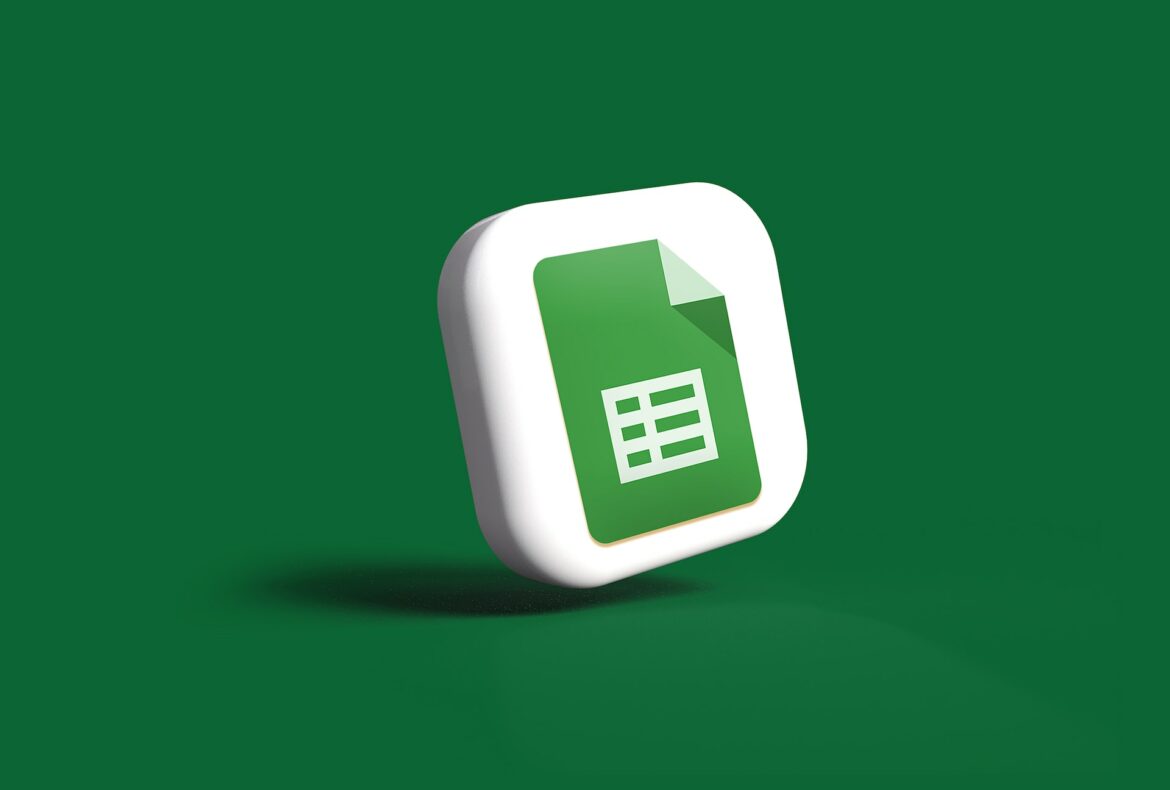Une des fonctionnalités pratiques de Google Sheets est la capacité de fusionner une cellule avec une autre dans Google Sheets. Que vous cherchiez à créer un titre qui s’étend sur plusieurs colonnes, à organiser vos données de manière plus lisible ou simplement à améliorer votre document, savoir comment fusionner des cellules est plutôt bon à savoir. On vous explique donc très simplement comment fusionner une cellule avec une autre dans Google Sheets.
Fusionner une cellule, ça veut dire quoi ?
La fusion de cellules dans Google Sheets permet de combiner deux cellules ou plus en une seule grande cellule. Cette opération est particulièrement utile pour l’alignement du texte ou pour des raisons esthétiques dans vos feuilles de calcul. Cependant, il est important de noter que lors de la fusion, seule la donnée de la cellule supérieure gauche (ou la première cellule sélectionnée) sera conservée ; les données des autres cellules fusionnées seront perdues.
Comment fusionner une cellule avec une autre dans Google Sheets
Pour commencer, ouvrez votre document Google Sheets et sélectionnez les cellules que vous souhaitez fusionner. Vous pouvez sélectionner des cellules adjacentes en cliquant et en faisant glisser votre curseur sur les cellules concernées. Pour une sélection non adjacente, cela n’est pas possible ; la fusion se fait uniquement avec des cellules contiguës.

Une fois que vous avez sélectionné les cellules à fusionner, naviguez vers la barre de menu en haut de la page. Cliquez sur le menu « Format », puis survolez l’option « Fusionner les cellules ». Vous verrez alors plusieurs options :
- Tout fusionner : fusionne toutes les cellules sélectionnées en une seule cellule.
- Fusionner horizontalement : combine les cellules sélectionnées dans chaque ligne en une seule cellule large.
- Fusionner verticalement : fusionne les cellules sélectionnées dans chaque colonne en une seule cellule haute.
Choisissez l’option qui correspond le mieux à vos besoins.
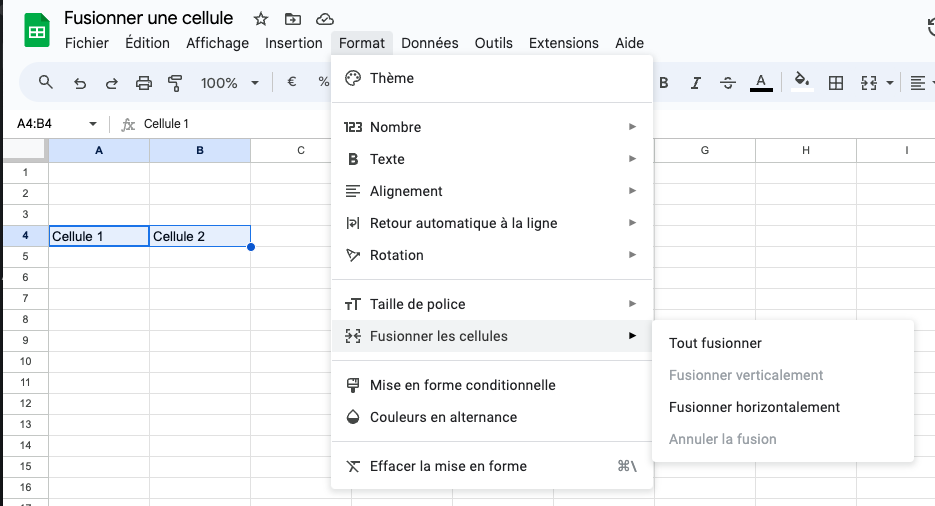
Après avoir sélectionné l’option de fusion souhaitée, les cellules seront immédiatement fusionnées. Si vous avez des données dans les cellules autres que la cellule supérieure gauche, Google Sheets affichera un avertissement vous informant que seules les données de la cellule supérieure gauche seront conservées.
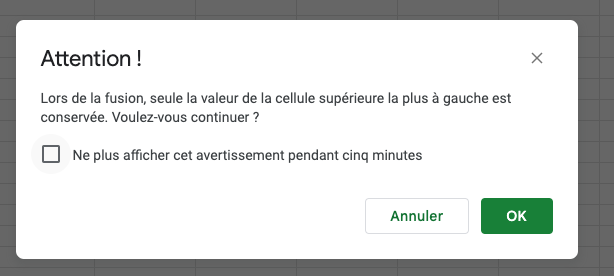
Confirmez votre choix pour procéder à la fusion.

Si vous changez d’avis après avoir fusionné des cellules, vous pouvez facilement annuler l’action en utilisant le raccourci Ctrl + Z (ou Cmd + Z sur Mac) ou en cliquant sur « Annuler » dans le menu Édition.
Enfin, sachez qu’après la fusion, la grande cellule résultante peut être formatée comme n’importe quelle autre cellule. Vous pouvez ajuster l’alignement du texte, la couleur de fond, la bordure, etc.
Conclusion
Fusionner des cellules dans Google Sheets est un processus simple mais puissant qui peut aider à organiser et à présenter vos données de manière plus claire et plus attrayante. Avez-vous trouvé ce tuto clair ?